Интерактивная доска SMART Board: до и во время урока
Д. Ю. Усенков,
с.н.с. Института информатизации образования Российской академии образования, Москва
материал журнала "Информатика и образование"
Интерактивные доски SMART Board (о которых уже шла речь в одном из предыдущих номеров журнала) предоставляют учителю и учащимся уникальную возможность сочетания компьютерных и традиционных методов организации учебной деятельности: с их помощью вы можете работать практически с любым имеющимся программным обеспечением и одновременно реализовать различные приемы индивидуальной и коллективной, публичной ("ответ у доски") работы учащихся. Однако для того, чтобы грамотно использовать на уроке все богатство возможностей интерактивной доски, учителю необходимо самому знать эти возможности, реализуемые при помощи имеющегося в комплекте поставки досок SMART Board стандартного программного обеспечения.
"Сундучок с приданым"
Конечно же, любое, сколь угодно сложное и многофункциональное электронное устройство - это только лишь "груда железа и кремния" без соответствующей программной поддержки. Поэтому в комплект интерактивной доски, конечно же, входит целый CD-диск с набором стандартного ПО (SMART Board Software), включая собственно драйвер, обеспечивающий взаимодействие интерактивной доски как периферийного устройства с компьютером, модули поддержки различных интерактивных меню и панелей инструментов, облегчающих работу пользователя, а также несколько прикладных программных средств (рис. 1):
 | |
|
Рис. 1. Контекстное меню SMART Board
| |
-
Notebook - главный инструмент для работы с интерактивной доской, сочетающий в себе свойства инструментальной среды для разработки собственных учебных материалов (презентаций), "чертежной доски", "электронной записной книжки" и основного средства хранения сделанных в процессе демонстрации рукописных примечаний, пометок и пр.;
-
Средство записи - удобная утилита для записи всех выполняемых пользователем манипуляций при работе с той или иной компьютерной программой, позволяющая легко и просто создавать практически любые обучающие видеоролики для демонстрации принципов работы с изучаемой программой;
-
Видеоплеер - утилита для воспроизведения различных видеофрагментов (аналог Windows Media), позволяющая в ходе воспроизведения видеофрагмента дополнять его желаемыми пометками или рукописными текстовыми комментариями;
-
Клавиатура - встроенные средства ввода текста:
- "виртуальная клавиатура" - ввод текста касаниями нарисованных клавиш маркером (рис. 2),
- модуль распознавания рукописного текста (рис. 3);
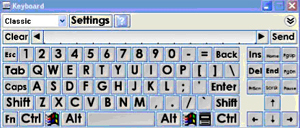 |
|
|
|
| ||
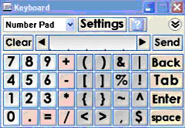 | ||
| Рис. 2. Возможные варианты "виртуальной клавиатуры" | ||
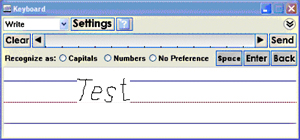 | |
|
Рис. 3. Модуль распознавания рукописного текста
| |
- Ориентация - утилита для калибровки интерактивной доски (точной привязки к проецируемому на ее поверхность изображению условной координатной сетки чувствительной к нажатию поверхности);
- Затенение экрана, Подсветка, Лупа, Калькулятор - дополнительные утилиты для реализации некоторых удобных режимов работы с доской (например, Подсветка позволяет, перемещая маркер, как бы "высвечивать лучом фонарика" фрагменты общего изображения, "погруженного в темноту", - рис. 4);
- Панель управления, Перемещаемая панель инструментов - комплекс диалоговых окон для настройки параметров работы доски и настраиваемая кнопочная панель инструментов.
 | |
|
Рис. 4. Действие эффекта Подсветка
|
Кроме того, для работы с интерактивной доской можно дополнительно приобрести программы, позволяющие расширить доступный спектр возможностей ее использования в составе компьютерного класса или в рамках дистанционного обучения:
-
SMART Ideas - позволяет формулировать (например, в ходе коллективного "мозгового штурма") и структурировать различную визуальную информацию в форме многоуровневых схем и диаграмм, в том числе включающих в себя гиперссылки на другие схемы, на внешние файлы и видеоизображения;
-
SynchronEyes - обеспечение совместной работы учащихся под руководством учителя в сетевом компьютерном классе и централизованного контроля этой работы учителем;
-
Bridgit - реализация видеоконференц-связи через Интернет (с использованием веб-камеры), позволяющая организовать дистанционные методы совместной работы учащихся (общение в реальном времени, коллективное обсуждение, работа над одним и тем же документом в программе Notebook и др.).
Таким образом, "приданое" для интерактивных досок SMART Board их разработчики предоставили довольно богатое. Теперь наша цель - научиться полноценно использовать его возможности.
SMART Notebook: подготовка к уроку
 | |
|
Рис. 5. Программа SMART Notebook
|
Работая с приложением Notebook, можно (точно так же, как и в PowerPoint) создавать слайды - кадры, размер которых соответствует размерам экрана и которые демонстрируются на интерактивной доске целиком, но при желании можно и "растянуть" рабочее поле по вертикали (при помощи гиперссылки Растянуть страницу в нижней части кадра), превратив его в "классическое" окно с использованием вертикальной линейки прокрутки. При этом в правой панели в режиме Сортировщика слайдов содержимое презентации отображается в виде ряда миниатюр.
Далее остается только размещать в создаваемом кадре желаемые текст, рисунки и анимации Macromedia Flash (возможность, появившаяся в новой, 9 версии программы), масштабировать их, поворачивать, копировать и т.д., рисовать линии и готовые фигуры (выбирая их из небольшого меню, аналогичного по смыслу набору "автофигур" в PowerPoint, менять толщину и цвет линий и даже использовать при рисовании взамен "гладкого" цвета одну из нескольких стандартных фактур (рис. 6), а также управлять прозрачностью любых объектов при их взаимном наложении.
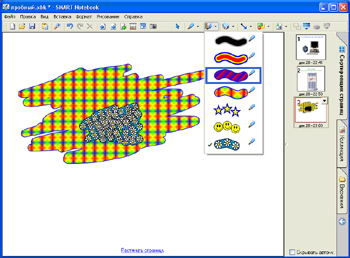 | |
|
Рис. 6. Рисование линий стандартными фактурами
|
При этом весь имеющийся инструментарий (инструменты рисования, стирания, выбора стиля, цвета или фактуры линии и пр. в кнопочной панели инструментов, средства масштабирования и вращения уже имеющихся объектов) специально адаптирован для работы на интерактивной доске с помощью маркеров и "губки" (выполняющей роль "ластика"), хотя рисовать можно и традиционной мышкой.
Что же касается рисунков, то их можно не только создавать самому, вставлять из внешних файлов с диска или снимать в качестве копий экрана при работе с любыми программами (напомним, что такие копии автоматически помещаются в очередные слайды SMART Notebook как в своеобразную "копилку"), но и брать из встроенных довольно богатых коллекций (вкладка Коллекция в правой панели, рис. 7). В числе прочего здесь имеются:
-
шаблоны календарей (по месяцам) за 2005 и 2006 гг. (можно надеяться, что в числе выкладываемых на сайте бесплатных обновлений программного обеспечения для SMART Board будут своевременно появляться и шаблоны для последующих годов);
-
различные фоновые рамки, "свитки", разлиновки a-la "тетрадный лист";
-
шаблонные" интерьеры и персонажи для подготовки иллюстративного материала при проведении уроков родного или иностранного языка (рис. 8а), либо для создания иллюстраций к популярным сказкам про Красную Шапочку, трех медведей и трех поросят (рис. 8б), что позволит сделать более яркими уроки чтения для первоклашек;
-
географические карты (рис. 9), которые во многих случаях могут заменить традиционные контурные карты и вместе с тем превратить урок географии в веселую игру - мозаику;
-
флаги различных государств и иллюстрации по различным событиям мировой истории;
-
различные "примитивы" для создания разнообразных электрических и радиоэлектронных принципиальных схем, архитектурного дизайна и др.;
-
богатый набор самых разных символических картинок (аналогичных по характеру коллекциям Clip Art в составе пакета Microsoft Office) и многое другое, в том числе анимации и интерактивные модели, выполненные по технологии Macromedia Flash.
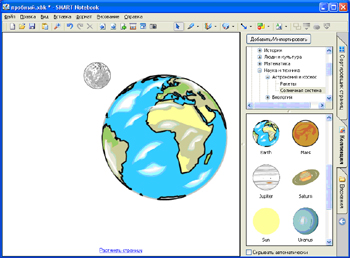 | |
|
Рис. 7. Коллекции рисунков по астрономии
|
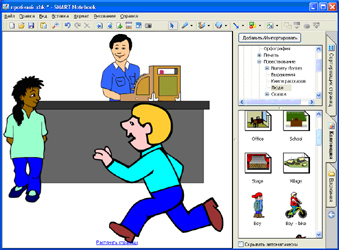 | ||
|
Рис. 8а. Сюжетная графика для уроков родного или иностранного языка
| ||
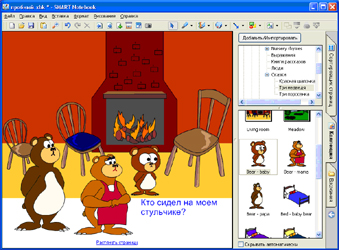 | ||
| Рис. 8б. Сюжетная графика для иллюстрирования популярных сказок |
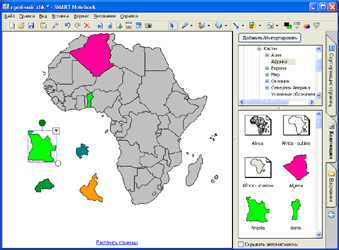 | |
|
Рис. 9. Географические "контурные карты"
|
Заметим, кстати, что программу SMART Notebook (как и практически все программы и утилиты для интерактивной доски) можно установить и использовать на любом компьютере - даже без подключения к нему самой доски (хотя программа это "чувствует" и выдает соответствующие предупреждения, а запуск ряда таких программ в этом случае возможен только через меню Пуск, поскольку соответствующие строки в контекстном меню для иконки SMART Board в правой части панели задач недоступны - см. рис. 1). Это позволяет учителю подготавливать все необходимые материалы к очередному уроку дома, а затем демонстрировать их классу в готовом виде, принеся подготовленный файл на учительский компьютер, например, на флэш-диске.
SMART Notebook: проведение урока
Программа SMART Notebook является основным средством для работы с интерактивной доской и в ходе проведения урока, хотя, напомним, доска SMART Board способна работать практически с любыми прикладными и обучающими программами.
Так, например, большинство описанных выше операций по созданию "слайдов" при помощи инструментария SMART Notebook могут быть предложены школьникам и студентам в качестве практической учебной деятельности.
Скажем, можно, "вызвав ученика к доске" и дав ему в руки вместо традиционного мела "электронный маркер", поручить ему выполнить решение задачи, выполняя необходимые чертежи и вводя при помощи "виртуальной клавиатуры" или средства распознавания рукописного текста требуемые буквы, цифры и прочие символы (напомним: для ввода цифр и латинских обозначений вполне достаточно и возможностей распознавания английского текста!). При этом ученику гораздо легче рисовать правильные геометрические фигуры, удобнее снабжать их требуемыми подписями, все вычисления можно при желании тут же проверить при помощи стандартного приложения Калькулятор из комплекта Windows, а ставшие уже привычными грязь от мела и мокрой тряпки навсегда уйдут в прошлое.
Если же использовать богатый набор графических изображений на вкладке Коллекция, то можно существенно разнообразить уроки по разным предметам, превращая нередко нудные и рутинные задания в красочную, интерактивную творческую коллективную работу. Вот далеко не полный список возможных примеров такого рода (думается, читатели без труда дополнят его множеством собственных вариантов):
-
используя различные интерьеры и персонажей (см. рис. 8а, б) во время уроков родного, иностранного языка или литературы, можно предложить учащимся всем вместе воссоздать на доске некоторый сюжет, описанный перед этим в виде предложенного учителем текста;
-
вызвав на экран географическую карту (см. рис. 9), учитель может предложить вызванным "к доске" ученикам извлекать из "коллекции" изображения территорий тех или иных стран и правильно размещать их на "электронной контурной карте", а затем снабжать названиями и правильно выбранными флагами государств;
-
создавать изображения электронных схем из имеющихся "примитивов", и др.
При этом важно учесть одно обстоятельство: поскольку принципы работы с интерактивной доской SMART Board практически полностью копируют традиционные для обычной "меловой" (или "фломастерной") доски, как и моторика действий учащегося, выполнять на ней необходимую работу могут даже первоклассники и дошкольники, - ведь для этого им не нужно уметь работать ни с компьютером, ни традиционными периферийными устройствами ввода информации (клавиатурой, мышью), ни с операционной системой и другими программами. Всю работу с изображением на интерактивной доске дети воспринимают на "интуитивном" уровне - как работу с "живыми картинками" и "электронным мелом", но вместе с тем скрыто, ненавязчиво происходит и пропедевтика информатики и компьютики.
Отдельно следует поговорить о возможности сохранения в SMART Notebook копий экрана, снятых при работе с другими программами. Дело в том, что полноценная поддержка работы с досками SMART Board (в частности, не только управление работой проецируемых на доску программных приложений, интерактивных моделей и пр., но и добавление собственных рукописных комментариев и графических пометок) упирается прежде всего в реализацию в конкретной программе возможности "запоминания" вместе с обычным файлом данных некоего "альфа-слоя", аналогичного наложенной поверх обычного изображения в рабочем окне "прозрачной кальке", где и делаются все такие заметки. Некоторые прикладные программы (например, из пакета Microsoft Office) такую возможность поддерживают, но большинство разработчиков ПО пока еще не предусмотрели эту возможность (Можно ожидать, что эта ситуация будет быстро меняться в самое ближайшее время: в получающих все большее распространение планшетных компьютерах (Tablet PC) с чувствительными к нажатию (сенсорными) ЖК-экранами работа с экранным изображением с помощью специального "пера" (стила, или стилуса) является основным средством ввода информации и управления работой программ, а очевидно, что указанные возможности фактически аналогичны предоставляемым интерактивной доской SMART Board. )
Поэтому, хотя при работе с любой программой можно свободно использовать маркер для создания на экране любых надписей и заметок, эти пометки автоматически чаще всего не запоминаются и стираются при первой же попытке переключиться на другую программу, загрузить другой файл данных, сменить кадр в рабочем окне или воспользоваться линейкой прокрутки, либо выполнить любое другое управляющее действие в режиме "мыши". Единственной возможностью сохранить сделанные комментарии для последующего просмотра является снятие копии экрана при помощи специально предусмотренной кнопки (кнопок) на панели инструментов захвата экрана (Аналогичная кнопка обычно имеется и на основной панели инструментов интерактивной доски SMART Board; обычно это кнопка копирования выделенной области экранного изображения, но при желании можно взамен нее (или в дополнение к ней) поместить в основную панель инструментов любую из трех возможных кнопок захвата экрана) (рис. 10):
|
|
кнопка позволяет снять копию выделенной при помощи маркера (в режиме "мыши") произвольной области на интерактивной доске;
| |
|
|
кнопка обеспечивает копирование в SMART Notebook целиком произвольного выбранного окна;
| |
|
|
кнопка позволяет снять копию всего текущего содержимого экрана;
| |
|
|
флажок в самом низу панели инструментов захвата экрана указывает, нужно ли сохранять каждую такую копию на автоматически создаваемом новом кадре ("слайде") в программе SMART Notebook, или же можно поместить снятую копию экрана на текущем слайде. (Если в момент снятия копии экрана приложение SMART Notebook не запущено, это будет выполнено автоматически)
|
 | |
|
Рис. 10. Панель инструментов захвата экрана
|
Наконец, все созданные в приложении SMART Notebook материалы или помещенные туда копии экрана можно не только сохранить в файле "внутреннего" (по отношению к программе Notebook) формата, но и экспортировать созданные слайды в виде документов HTML, PDF или в виде графического изображения в одном из стандартных графических форматов (JPEG, GIF, BMP, PNG), чтобы позже демонстрировать созданное без использования программы SMART Notebook или использовать отдельные кадры в других приложениях. Можно также распечатать любые из имеющихся кадров ("слайдов") на принтере (непосредственно из программы Notebook или предварительно экспортировав их в виде рисунков и поместив в документе Word или в презентации PowerPoint). Это позволяет учащимся создавать практически любые творческие работы (в электронном виде) с использованием материалов, полученных в ходе урока на интерактивной доске, а учителю - подготавливать различные методические материалы (используя такие кадры как иллюстрации) или распечатывать для учеников раздаточный материал в любом количестве экземпляров, в том числе содержащий сделанные учителем и учащимися непосредственно на уроке пометки и рукописные дополнения.
Создание и показ видеозаписи
Завершая эту статью, хотелось бы рассказать читателям и еще об одной удобной паре инструментальных средств из комплекта ПО для интерактивной доски SMART Board. Это Средство записи SMART (рис. 11а, б) и Видеоплеер SMART (рис. 12). Эти две утилиты, с одной стороны, органично дополняют друг друга, а с другой - могут использоваться и совершенно независимо друг от друга.
Первая из них позволяет легко и просто создавать собственные "демо-ролики", демонстрирующие принципы работы с операционной системой Windows, ее стандартными приложениями или любыми прикладными программами: в соответствующей панели инструментов (см. рис. 11а) достаточно выбрать область экрана, в пределах которой будет производиться запись (по умолчанию - весь экран, отдельное окно или выбранная прямоугольная область), щелкнуть мышью на кнопке записи и- просто работать с требуемой программой, выполняя все те действия, которые вы хотели бы позже демонстрировать учащимся. А утилита "Средство записи" сама запомнит все выполняемые вами манипуляции мышью, все нажатия клавиш и вообще все изменения, происходящие на экране, и создаст видеофрагмент в стандартном формате AVI, принятом для Windows Media, либо в специальной разновидности формата AVI для SMART, обеспечивающей более экономное расходование места на диске. (Выбор видеоформата, количества записываемых кадров в секунду, качества звука и некоторых других параметров производится с помощью меню, доступного по одноименной кнопке в панели "Средства записи" - см. рис. 11а.)
Позже вы можете продемонстрировать созданный видеоролик при помощи стандартного "плеера" Windows Media или любого другого видеоплеера, поддерживающего формат AVI. Но если вы будете делать это на уроке, используя интерактивную доску SMART Board, то удобнее воспользоваться для этого вторым компонентом описываемой здесь "сладкой парочки" - "Видеоплеером SMART". (Он же может быть использован и вообще для показа любого видеофрагмента в стандартном формате, а не только созданного при помощи "Средства записи SMART", с жесткого диска, видеоCD или DVD.)
Главное преимущество "Видеоплеера SMART" - это специальная панель инструментов, позволяющая со всеми удобствами использовать в ходе показа видео все возможности интерактивной доски, в частности, по сопровождению заранее заготовленного видеоматериала "живыми" рукописными комментариями и пометками - с возможностью выбора цвета рисования и запоминания копии видеоизображения (снятой в какой-то момент времени) вместе с этими пометками, в том числе и при полноэкранном воспроизведении (тогда на экран выводится "плавающая" панель управления воспроизведением).
 | |
|
Рис. 11а. Средство записи SMART:
выбор области для записи |
|
 |
|
|
Рис. 11а. Средство записи SMART:
идет запись |
|
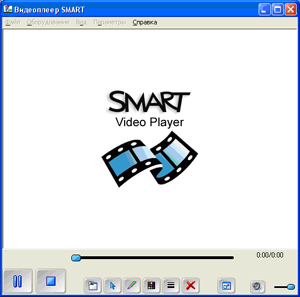 | |
|
Рис. 12. Видеоплеер SMART
| |
Таким образом, интерактивная доска SMART Board даже при использовании только лишь поставляемого вместе с ней простейшего программного обеспечения позволяет подготовить и провести урок на качественно новом уровне. Именно поэтому интерактивные доски заслужили признание учителей, методистов и, конечно же, учащихся во всем мире. Их отзывы и результаты педагогических исследований, посвященных возможностям применения интерактивных досок в учебном процессе, можно увидеть на сайте, специально посвященном интерактивным доскам SMART Board (http://www.smartboard.ru); там же приводятся инструкции пользователям, различные советы и рекомендации. Автор надеется, что читатели журнала не только смогут сами отыскать разнообразные способы использования досок SMART Board на уроках по своим предметам, но и поделятся ими с другими читателями журнала и сайта www.smartboard.ru.


