Компания Sanako анонсировала выход своей платформы для онлайн-обучения - Sanako Connect.
До июня 2020 года поработать с ней может любое образовательное учреждение совершенно бесплатно! Для этого заполните заявку для получения токена по ссылке:
В продолжение данный пост с более подробным описанием функционала.
SANAKO Connect – это облачный сервис, таким образом нет необходимости устанавливать и настраивать программу. Для работы нужен браузер и выход в Интернет. Текущая версия поддерживает браузеры Chrome, Firefox и Safari, ОС Windows, Mac, Android.
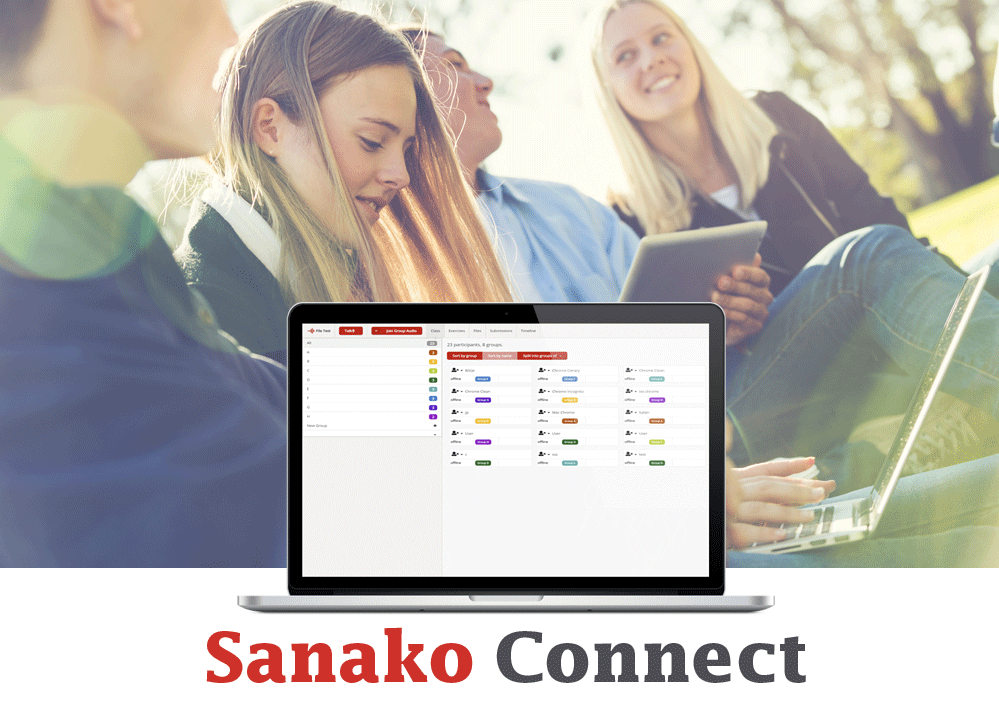
В общих словах функционал заключается в следующем:
Преподаватель регистрируется в системе, создаёт класс, отправляет по почте или любому мессенджеру ссылку на созданный класс, и обучающиеся проходят по ссылке (без регистрации (!)) и оказываются в облачной образовательной среде, где они получают необходимый материал для обучения и разные задания.
Также у преподавателя есть возможность общаться с помощью аудио или чата как со всем классом одновременно, так и индивидуально с каждым его участником. Есть возможность создавать несколько типов заданий с использованием медиа данных и внешних источников.
По итогам выполнения задания учащиеся его "сдают", а преподаватель может проверить и дать обратную связь.
А теперь предлагаю более подробно рассмотреть, как работает Sanako Connect.
После отправки формы Вам на почту придёт ссылка и токен, который нужно использовать для создания своего аккаунта в системе. На странице Вы создаёте аккаунт (Create Account) как Учитель (Teacher).
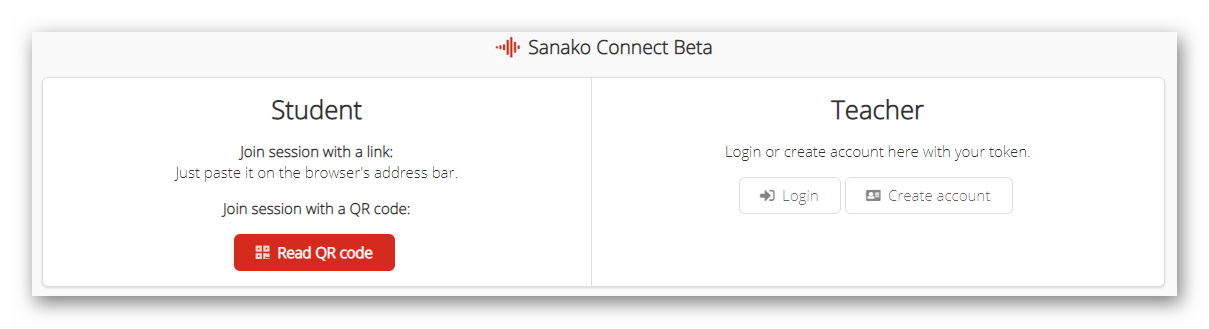
Вы указываете своё имя, фамилию, e-mail, пароль и токен. Этот токен могут использовать все преподаватели Вашей организации.
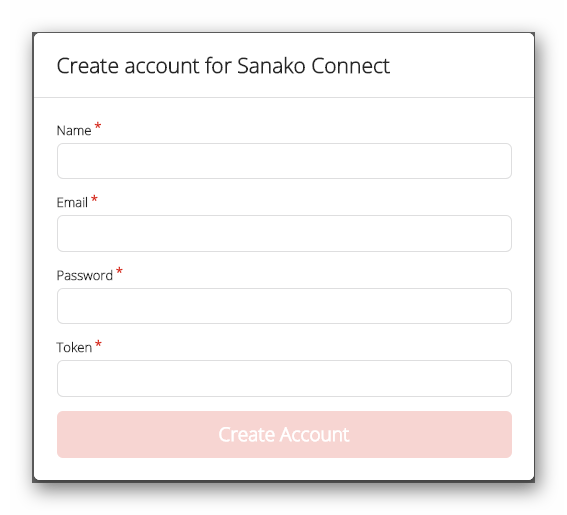
После регистрации нужно создать Сессию (New Session). Сессия - это Ваш виртуальный класс.
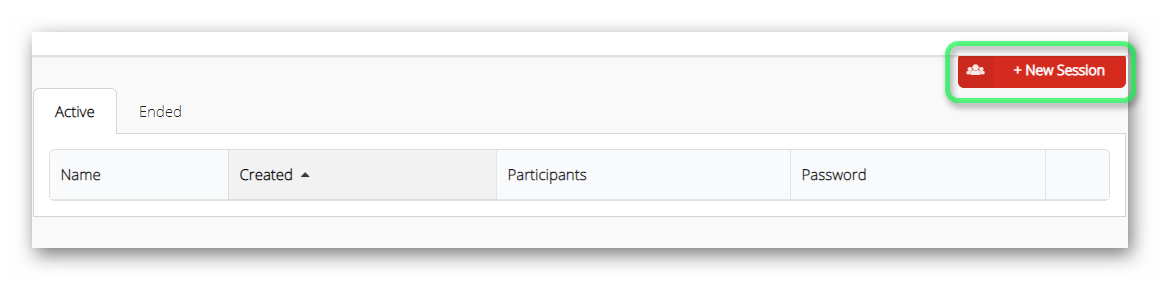
Вы можете создавать сессии под каждый класс, в котором преподаёте, а можете создавать сессию под параллель - например, отдельные сессии для 5, 7 и 9 классов. Тогда можно будет использовать подготовленные упражнения в каждом классе в соответствии с уровнем обучения и не дублировать их.
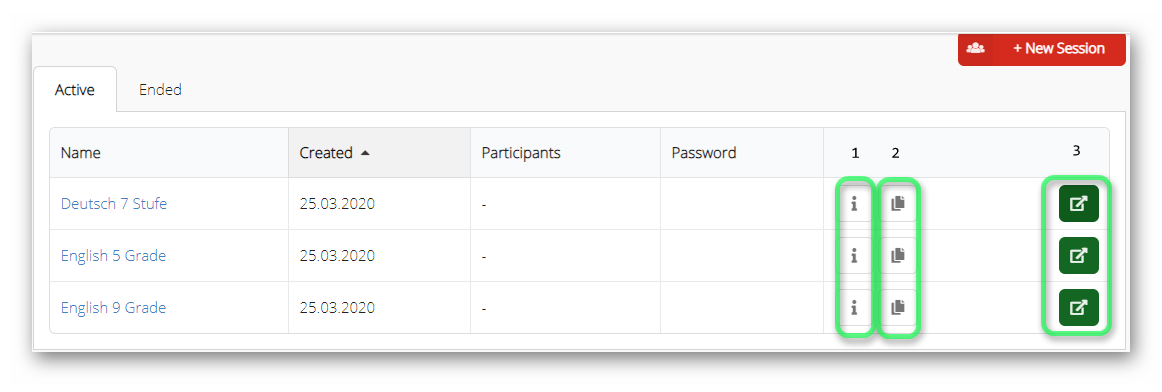
- Ссылка и QR-код для подключения учащихся к Сессии
- Копировать ссылку для подключения
- Подключиться к Сессии как Учитель
При подключении к Сессии браузер откроет новую вкладку и запросит разрешение на использование микрофона (нужно разрешить). Также Вы всё еще будете иметь доступ к остальным Сессиям и даже можете подключиться одновременно к нескольким из них.
Для подключения учащихся отправьте им ссылку. Во время подключения им нужно будет ввести своё имя.
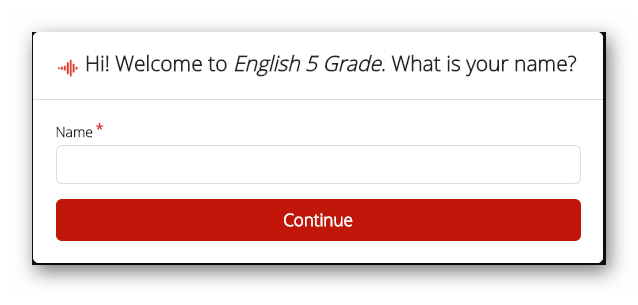
В дальнейшем, если учащийся будет подключаться с того же браузера и устройства, система распознает его автоматически.
Вот так выглядят иконки учащихся в интерфейсе преподавателя.
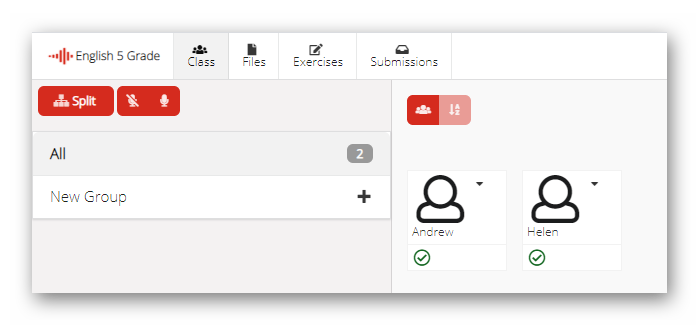
При нажатии на иконку появится меню с возможными действиями:
- прослушать,
- поговорить,
- отправить сообщение,
- переместить в группу,
- удалить с урока.
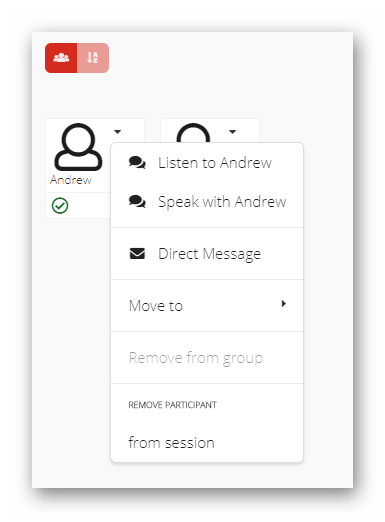
Учащиеся также могут писать сообщения преподавателю.
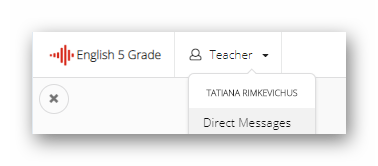
Вот так выглядит уведомление у преподавателя.
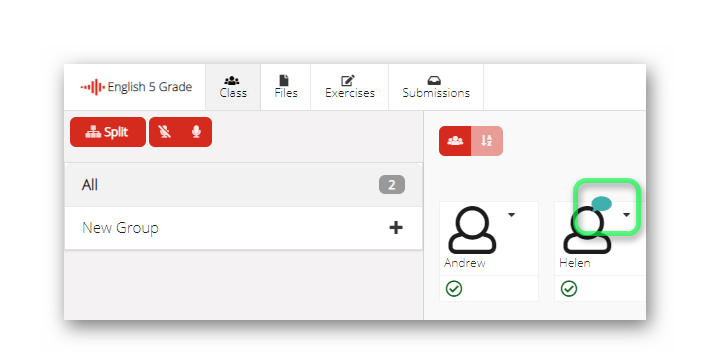
При нажатии на уведомлении откроется чат, в котором можно ответить.
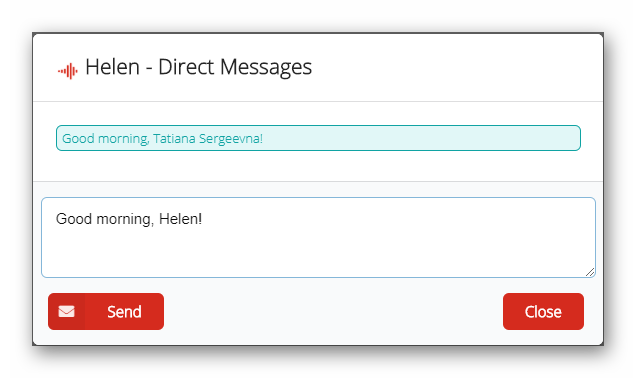
Для разделения учащихся на группы нужно кликнуть на плюсик в графе Группа (New group) и добавить их в группы вручную, или нажать на кнопку Разделить (Split) и тогда система сгруппирует учащихся автоматически. Также Вы можете разрешить учащимся в группе использовать микрофон, чтобы они могли обсудить работу над заданием не только в чате, но и вслух.
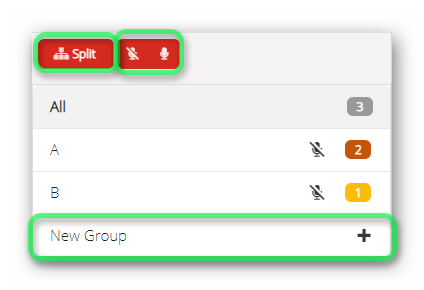
Преподаватель всегда может подключиться и послушать, о чём говорят учащиеся, а также побеседовать с конкретной группой.
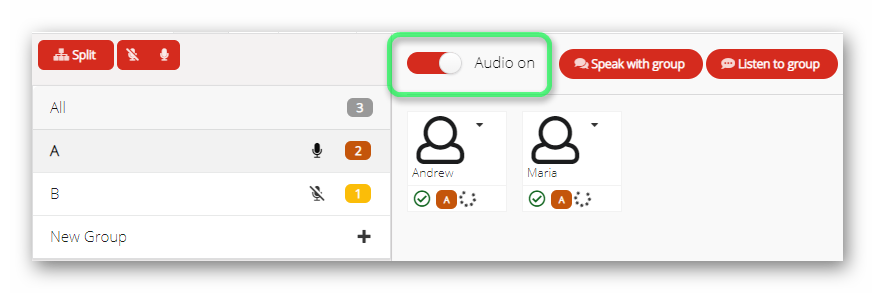
Задания, которые готовит преподаватель, доступны для всей Сессии. Но группы и отдельные учащиеся могут работать над ними совместно или индивидуально в своём темпе.
В левой верхней части окна находятся основные вкладки.
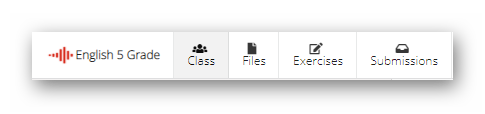
- Class (Класс): основной раздел Сессии с планом класса.
- Files (Файлы): раздел Сессии, в который преподаватель загружает файлы, необходимые для занятия и подготовки упражнений; учащиеся не видят эти файлы.
- Exercises (Упражнения): раздел Сессии, в котором преподаватель разрабатывает и хранит задания; учащиеся не видят задания, пока преподаватель на поделился ими с классом.
- Submissions (Сданные работы): в этом разделе Сессии выполненные и сданные учащимися упражнения.
В разделе Упражнения нужно нажать на кнопку Создать новое упражнение (New Exercise) выбрать в Редакторе (Editor) тип контента и тип задания.
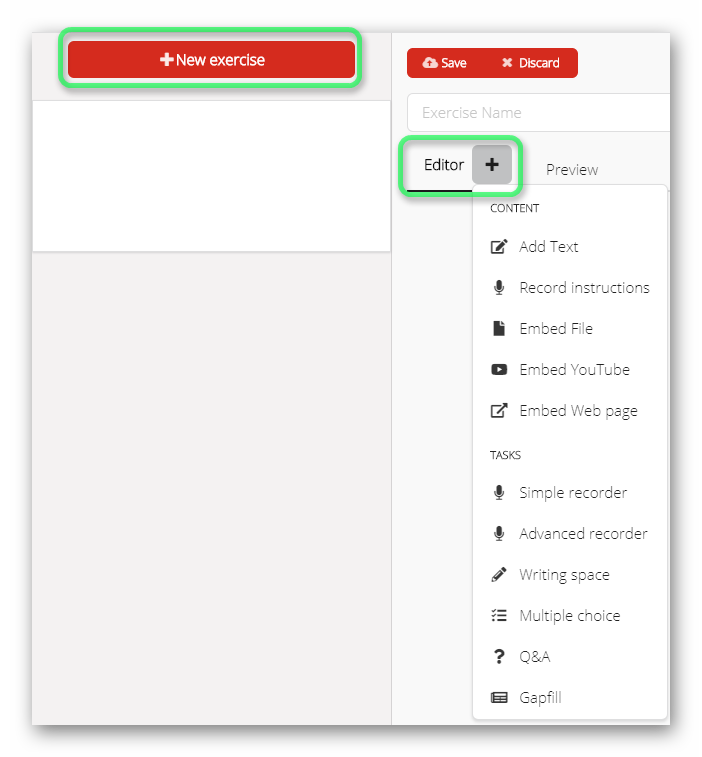
В качестве контента можно использовать:
- текст
- аудио инструкции
- файл
- видео с Youtube
- веб-страницу
- запись звука (одна дорожка)
- запись звука (2 дорожки)
- письменный ответ
- множественный выбор
- заполнение пропусков
В редакторе можно менять местами все эти блоки. А также потом нажать на кнопку Предпросмотр (Preview), чтобы посмотреть, как это будет отображаться у учащихся. Также можно выбрать опцию Показать ответы после сдачи работы (Show correct answers after submission).
Так выглядит упражнение в Редакторе.
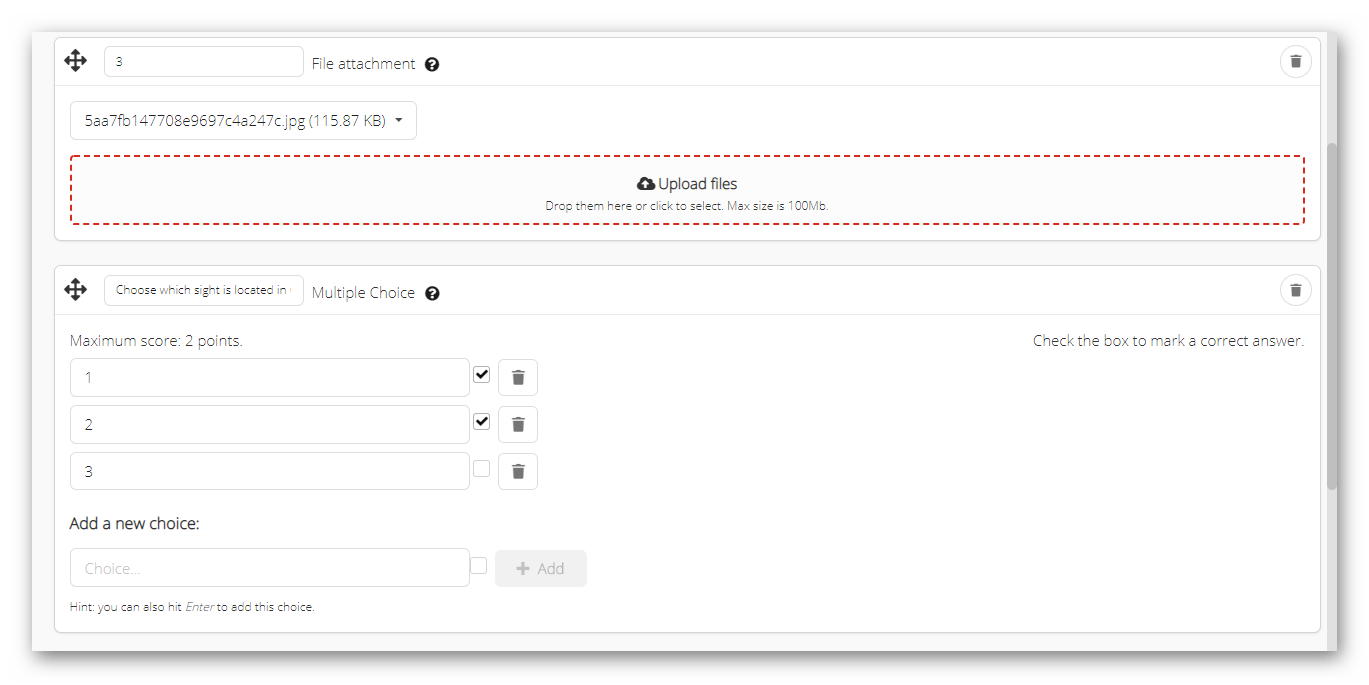
Так в режиме Предпросмотра.

Далее нужно Сохранить (Save changes) и Закрыть (Close) упражнение. Теперь можно поделиться им с классом.
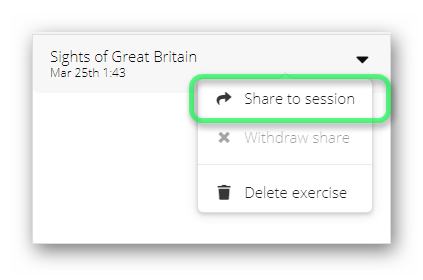
После напротив упражнения появится значок Отправлено (Shared).
Учащиеся получают уведомление, что с ними поделились упражнением.
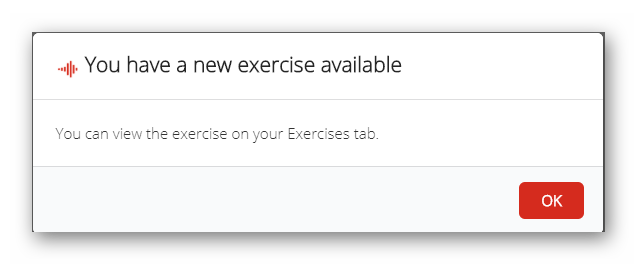
В панели слева оно имеет статус Не открывалось (Unopened). Упражнение откроется при нажатии не него. Для выполнения нужно нажать кнопку Начать (Start), можно приостановить работу нажатием кнопки Закрыть (Close) и сдать работу нажатием кнопки Сдать (Submit).
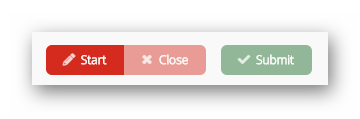
Преподаватель увидит сданные работы в разделе Submissions (Сданные работы). Система автоматически проверить ответы на вопросы, к которым были указаны верные ответы. Остальные ответы может проверить сам преподаватель и отправить Обратную связь (Feedback) учащемуся.
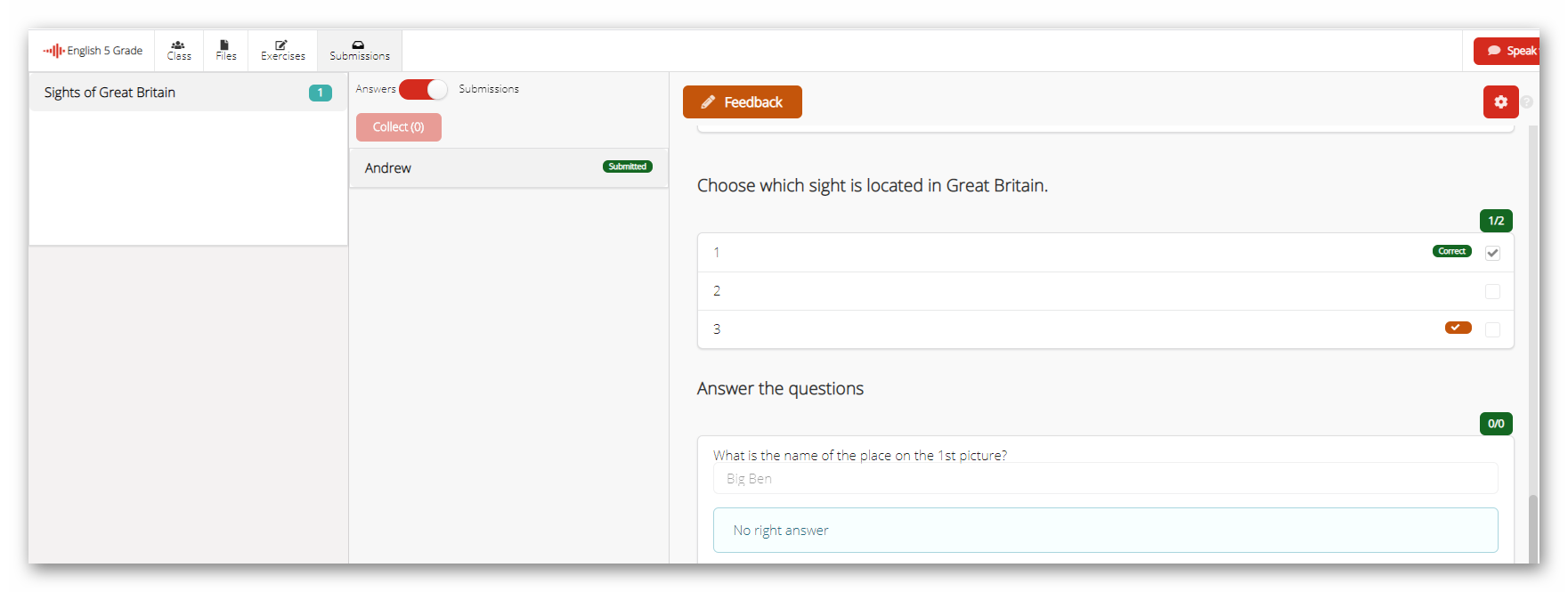
Когда занятие закончилось Вы можете просто закрыть вкладку. Заканчивать сессию (End session) нужно только в том случае, если Вы больше не планируете проводить занятия в этом виртуальном классе.
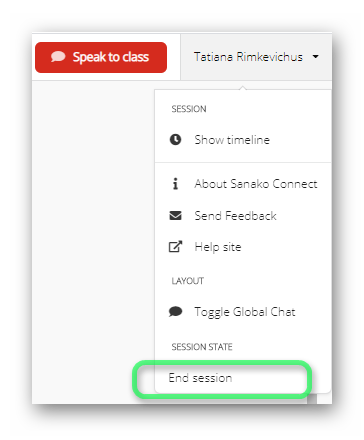
Для выхода из класса учащиеся тоже просто закрывают вкладку. Учитель увидит из статус на странице Сессии.
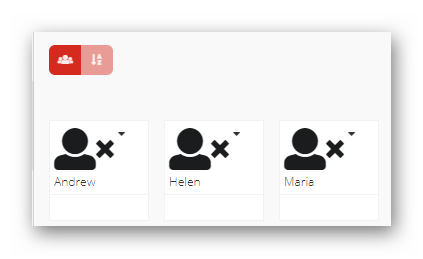
Вот в целом и всё. Интерфейс SANAKO Connect интуитивно понятен, хотя на данный момент и доступен только на английском языке. Если у Вас будут вопросы, обязательно пишите на Форуме или в комментариях.
И ещё раз: получить бесплатный токен можно после отправки формы по ссыле


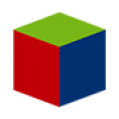

Авторизуйтесь, чтобы оставить комментарий.