Теперь можно создавать свои экскурсии и успешно их использовать в образовательном процессе. Вы сами выбираете тематику, организуете пространство (фото), наполняете информацией, и загружаете на гарнитуру! Подобное нестандартное представление обычной информации здорово может помочь повысить заинтересованность обучающихся в предмете.
Итак, для создания экскурсии отправляемся на сайт:
Сам сайт англоязычный, но есть выход из положения: открываем ссылку в браузере Chrome, правой мышкой щёлкаем на свободном месте и в контекстном меню выбираем Перевести на русский. После этого можно вполне понять, что делать. Если при переходе на другую страницу отображается английский текст, то повторите процедуру ещё раз.
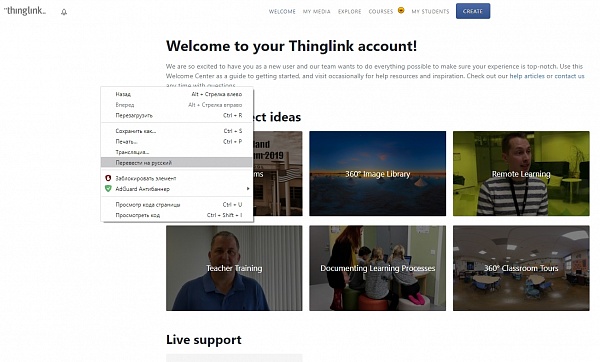
Для начала работы надо зарегистрироваться на сайте.
Для регистрации можно использовать аккаунты соцсетей:
Далее надо заполнить форму: выбрать роль Teacher (Учитель), чтобы пользоваться порталом бесплатно.
Эта роль позволяет создавать новый контент и пользоваться им. В том числе и для загрузки на гарнитуры и использования на уроках.
После регистрации вы попадёте на страницу приветствия. Для перехода на свою страницу используйте иконку в верхнем правом углу. В выпадающем меню выберите Мои медиа.
На странице Мои медиа хранятся все ваши разработки: изображения, видео.
Вы можете использовать медиафайлы, добавленные для создания тестовых заданий, чтобы изучить, как работает ресурс. А можете поискать уже созданные экскурсии из изображений 360° (именно такой тип изображения будет корректно отображаться на гарнитурах) и немного их отредактировать. Если вы преподаватель английского языка, то вам повезло: большинство созданного контента как раз англоязычный.
В этой статье мы рассмотрим, как отредактировать уже созданную презентацию-экскурсию и сохранить её для использования на гарнитуре.
Найдём нужную презентацию.
Щёлкаем по кнопке Explore (Проводить исследования). В поиске набираем запрос. Мы будем искать экскурсию « Women`s rights and gender equality in the UK». Когда искомая экскурсия отобразится, щёлкаем по эскизу и попадаем в выбранной контент
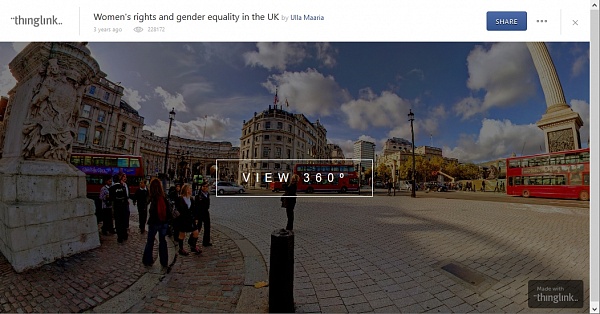
Экскурсия может состоять из разного количества страниц, которые будут отображаться внизу
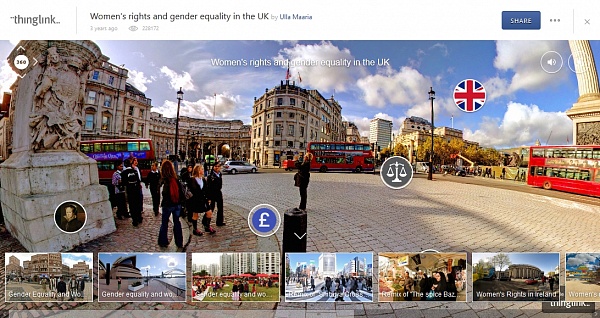
На страницах экскурсии можно увидеть разные иконки, нажав на которые будет отображаться та или иная информация.
Наша экскурсия на английском языке. Предположим, что мы хотим использовать эту экскурсию на своём уроке, но на русском языке. Для редактирования экскурсии необходимо добавить её к себе в галерею: используйте кнопку с точками и команду Clone (Клон).
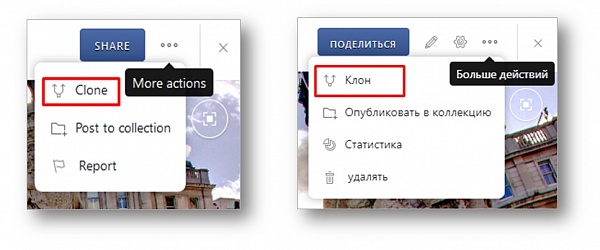
Далее вы можете сразу начать редактировать сохранённую экскурсию
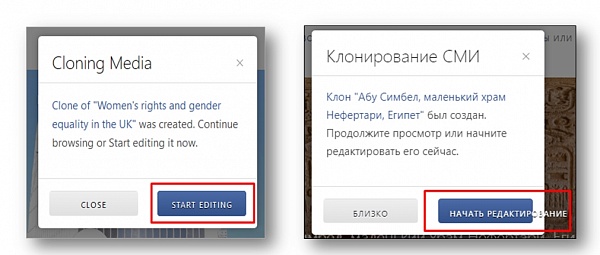 ,
,
либо зайти в свой аккаунт чуть позже и начать редактирование.
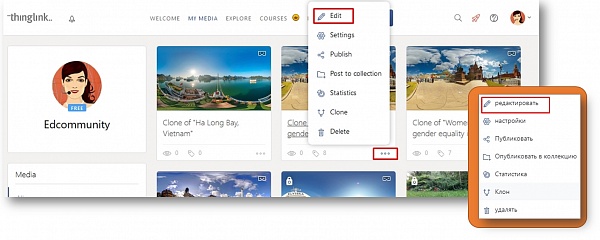
В открывшемся окне редактирования (картинка 360°) вы можете добавлять свои метки (Add Tag), редактировать уже имеющиеся, а потом сохранять готовый вариант (Save&Exit).
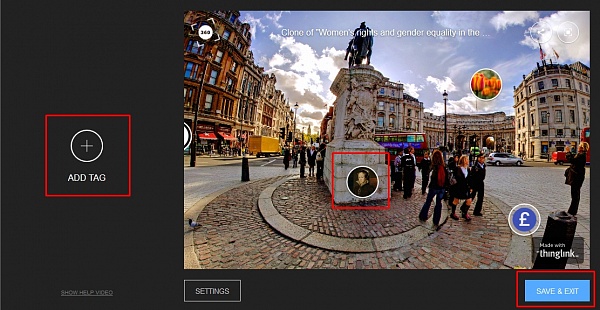
Для добавления метки нажмите Add Tag (Добавить метку).
Откроется окно, где вы можете выбрать, какой тип информации вы будете подгружать:
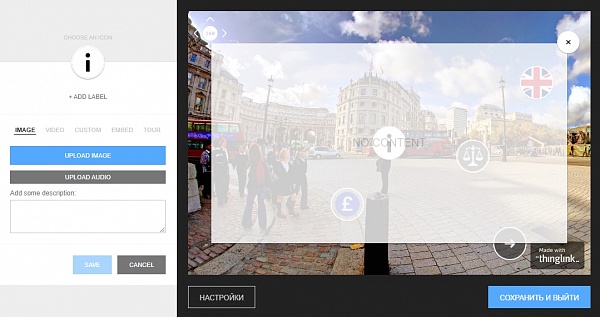
Можно переходить по боковым вкладкам: Image (картинка), Video (Видео), Custom (добавляет тэг), Embed (добавляет код для вставки ссылки на внешние ресурсы), Tour (ссылка на другую страницу в рамках экскурсии).
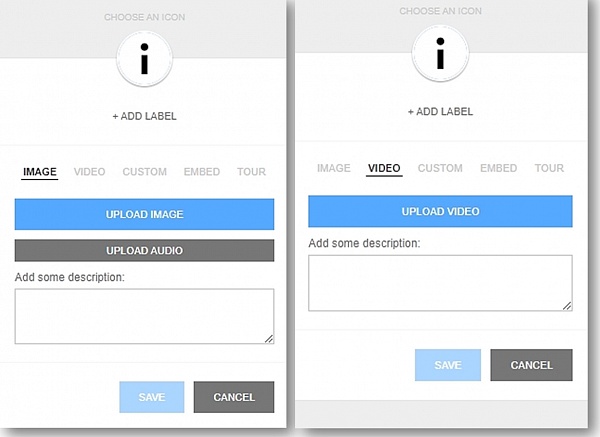
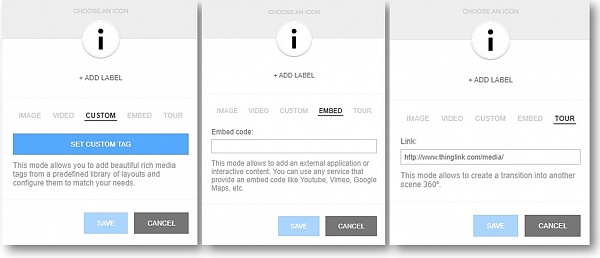
Обратите внимание, что на гарнитуре не будет проигрываться видео из youtube, добавленного через Video (Видео) или Embed (добавляет код для вставки ссылки на внешние ресурсы).
После того, как вы поместите необходимую информацию, нажмите Save (Сохранить).
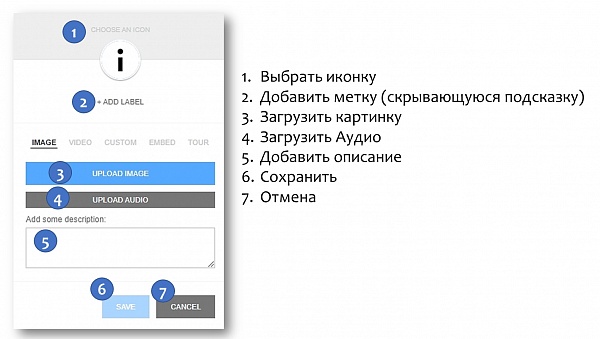
Созданная иконка появится на экране.
Для редактирования уже готовой иконки нажмите на неё.
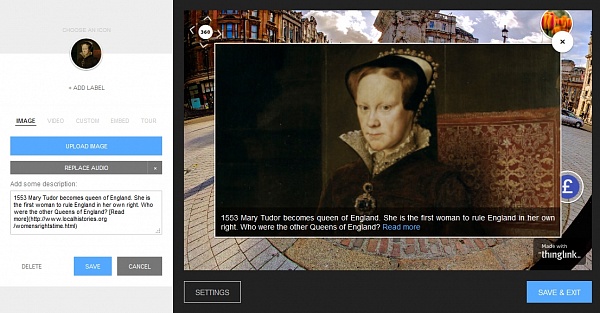
И замените англоязычный текст на свой.
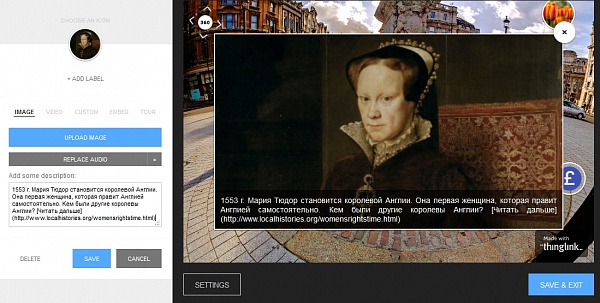
Сохраните (Save)
Таким образом редактируют все иконки.
Обратите внимание: если вы хотите в процессе экскурсии переходить с одной страницы на другую (условно говоря, если вам нужно 3 страницы в одной экскурсии), то алгоритм следующий:
1. Клонировать к себе в Мои Медиа страницу 1, 2 и 3.
2. Сохранить ссылки на них (скопировать в браузере; ссылка может выглядеть как )
3. Отредактировать содержимое (уже описанным способом)
4. Проставить ссылки со страницы на страницу для удобства навигации
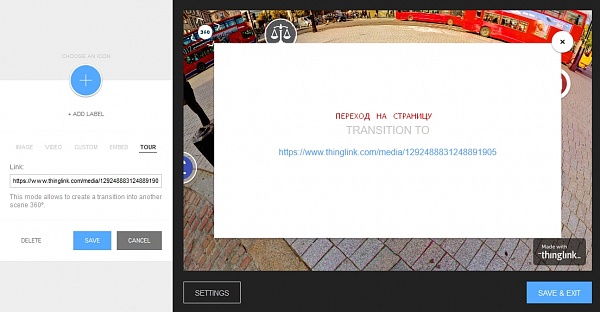
5. Сохраните
6. Далее используйте кнопку Share (Поделиться)
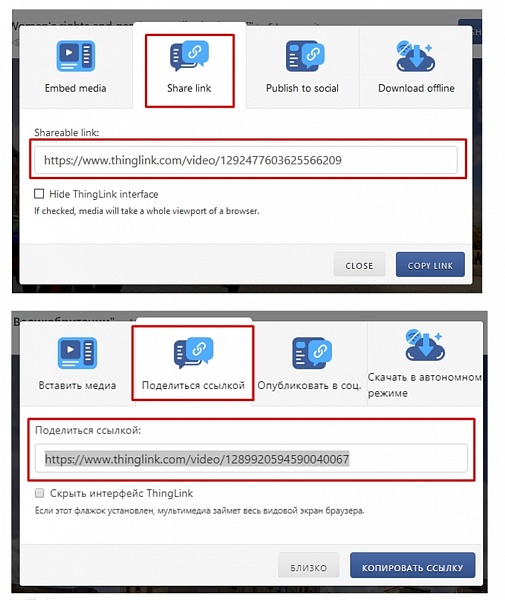
7. Открываем портал
8. Далее выберите в области Подписки ThingLink
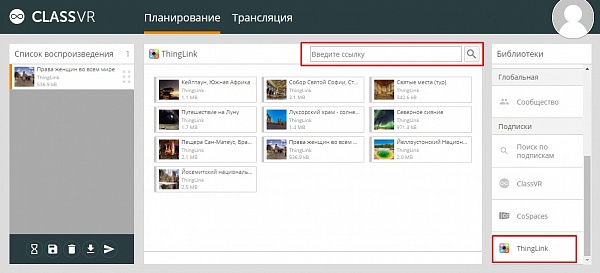
9. Введите скопированную ссылку.
10. Ваша экскурсия отобразится на странице. Потом её можно перетащить в Список воспроизведения и отправить на гарнитуры.
Приятного просмотра!




Авторизуйтесь, чтобы оставить комментарий.