Вот и подходят к концу летние каникулы, пора готовиться к новому учебному году. Чтобы он начался для детей безболезненно, стараюсь использовать на первых уроках, чаще других, игровые технологии. Интерактивный стол – это инструмент, который позволяет учиться в игре.
Рассмотрим возможности создания упражнения в категории Sort and Categorize Activities (Сортировка и группировка) в обновлённом онлайн редакторе .
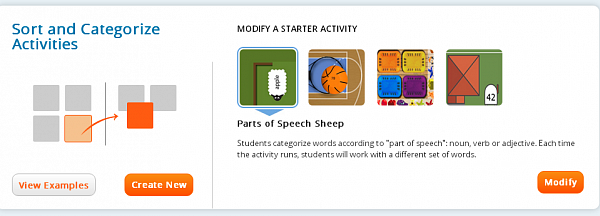
Упражнение данного вида направлено на формирование не только предметных знаний и умений, но и универсальных учебных действий.
Личностные результаты
- положительное отношение к процессу учения, к приобретению знаний и умений, стремление преодолевать возникающие затруднения;
- готовность оценивать свой учебный труд, принимать оценки одноклассников, учителя.
Метапредметные результаты
Регулятивные универсальные учебные действия
- принимать (ставить) учебно-познавательную задачу и сохранять её до конца учебных действий;
- планировать (в сотрудничестве с учителем, с одноклассниками или самостоятельно) свои действия в соответствии с решаемыми учебно-познавательными задачами;
- действовать согласно составленному плану;
- контролировать выполнение действий, вносить необходимые коррективы.
- оценивать результаты решения поставленных задач, находить ошибки и устранять их.
Познавательные универсальные учебные действия
- осознавать учебно-познавательную, учебно-практическую задачи;
- понимать информацию, представленную в вербальной форме;
- осуществлять анализ объектов с выделением существенных признаков;
- классифицировать объекты, сортировать и группировать их.
Коммуникативные универсальные учебные действия
- вступать в учебное сотрудничество с учителем и одноклассниками, осуществлять совместную деятельность в малых и больших группах, осваивая различные способы взаимной помощи партнёрам по общению.
В качестве примера – упражнение «» (Окружающий мир, 2 класс).
Для этого отредактируем уже готовое упражнение (с корзинками). Нажимаем на кнопку "Modify" - редактировать упражнение.
Отредактировав информацию в разделах «Информация о задании» и «Настройка», переходим к редактированию контейнеров и их содержимого (контента).
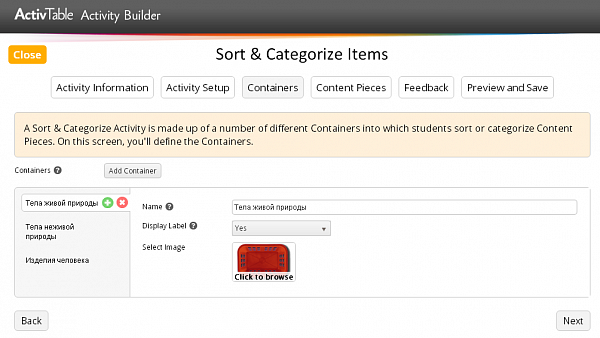
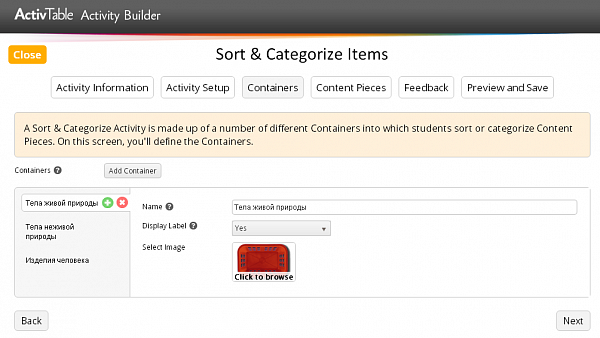
Выбираем количество контейнеров, лишние удаляем, оставшиеся переименовываем. Изображение самого контейнера можно заменить. Теперь это сделать ещё проще, так как стала отображаться галерея изображений.
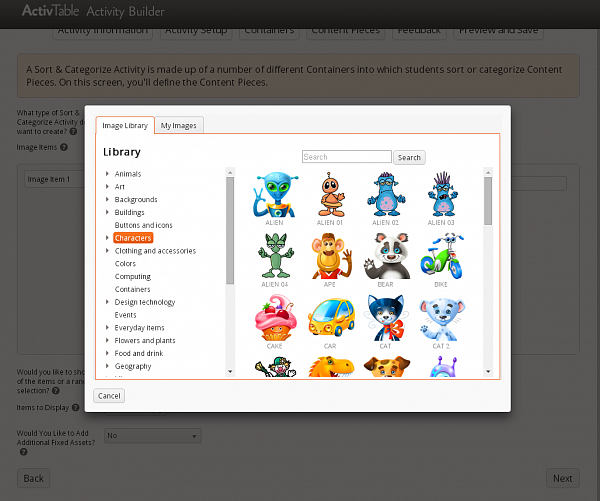
Можно, по-прежнему, загрузить своё изображение.
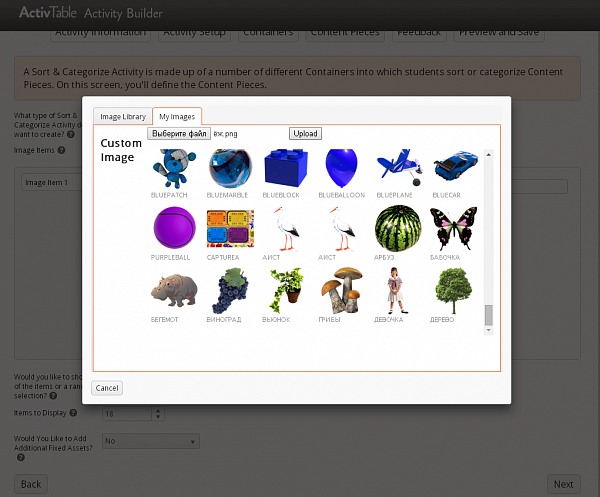
Обращаем особое внимание и в этом разделе - Containers (Контейнеры), и в разделе Content Pieces (Контент) на строку Display Label (Показ этикетки). Если в выпадающем меню выбираем Yes (Да), то под корзинкой появится белая этикетка с подписью. В данном случае – тела живой природы. Это будет удобно, дети всегда смогут прочитать название групп объектов.
В качестве контента может быть как рисунок, так и текст. Для этого нужно сделать выбор.
Добавляем изображения (кнопка Add Image Item) или дублируем их с помощью зелёной кнопки +. В этом случае не забываем менять изображения (Click to browse) и помнить о том, что определённый контейнер должен быть выделен жёлтым цветом.
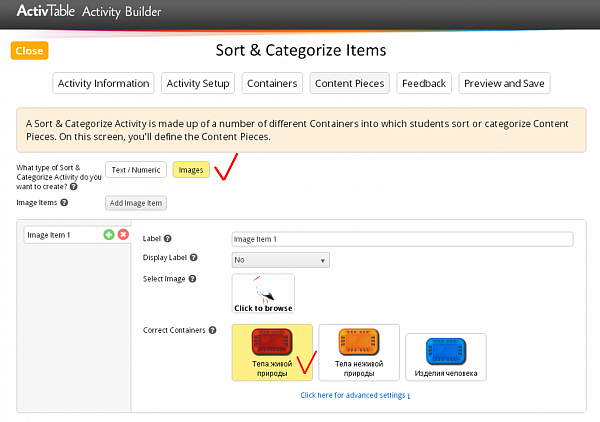
В данном примере было использовано 20 картинок, изображающих тела живой природы, 10 – неживой природы и 20 изделий человека. Работа сразу со всеми изображениями займёт огромное количество времени, поэтому установим в настройках появление по 15 изображений в свободном порядке. То есть, одна группа работает с одним набором картинок, вторая – с другим и т.д.
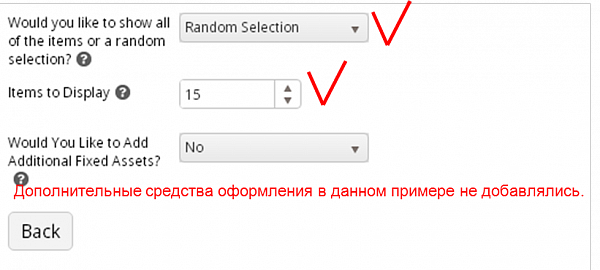
В разделе Проверка изменился дизайн кнопок, но содержание осталось прежним.
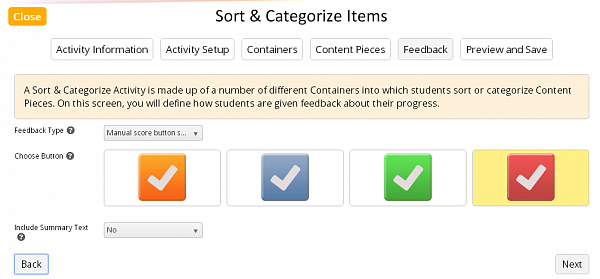
На последнем этапе доступен визуальный редактор и предварительный просмотр, где можно изменить расположение контейнеров и их размер (Visual Preview). Чтобы было удобнее работать с контейнерами или содержимым, можно отключать и включать их видимость в верхней панели (снять галочку или поставить).
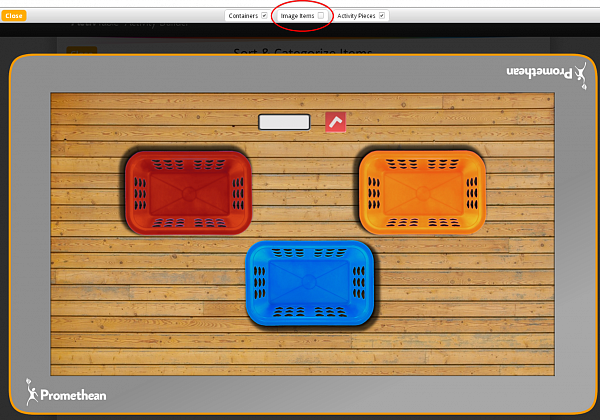
Напомню, что это лишь визуальный редактор, выполнить упражнение здесь нельзя. Необходимо сохранить упражнение (Save) и скачать (Save&Download Activity) на свой компьютер.
Запустите упражнение, оно автоматически установится в оболочку программного обеспечения интерактивного стола. Проверьте работоспособность своего задания. Если есть какие-то ошибки, удалите его (Кнопка меню "Управление заданиями" и отредактируйте ещё раз в Activity Builder.
и отредактируйте ещё раз в Activity Builder.
Ещё один пример категории Sort and Categorize Activities -




Авторизуйтесь, чтобы оставить комментарий.