Давайте научимся создавать стикеры.
Стикер ( sticker) — , . Изготавливается из самоклеящейся . Стикер предназначен для наклеивания на различные поверхности, будь то , , . Может использоваться в качестве информационного , элемента настенных и декорации интерьера.
Стикеры позволяют каждому новому ученику создавать "свою" наклейку и ее сохранять за границами урока. При наличии времени такую наклейку может создать каждый ученик. Стикер - это контейнер.
Работаем в режиме редактирования страницы («красная снежинка»)!!!
1. В программе Power Point создаем фигуру с изображением листка.
2. Вставляем листок на страницу.
3. Переключаемся в «Обозреватель действий» «Перетащить», перетаскиваем на страницу нужные нам инструменты: перо, ластик, выбор.
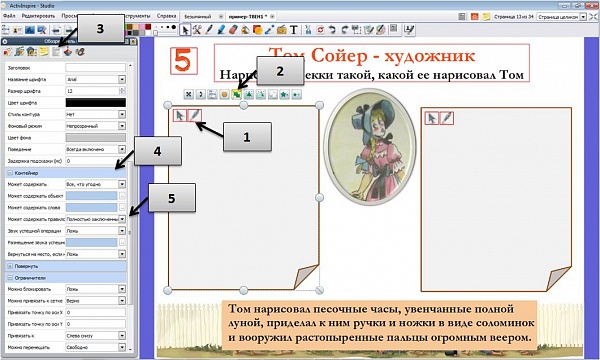
4. Размещаем на листке (1).
5. Группируем все объекты(2)..
6. Переключаемся в «Обозреватель свойств» (3).. Находим «Контейнер» «Может содержать» (4)., выбираем «Все, что угодно».
7. Находим «Может содержать правило» - «Полностью заключенный» (5).
8. Назначаем на эту получившуюся фигуру свойство «Перетащить копию».
9. Клонируем еще одну для второго ученика, работающего у доски.
10. Сохраняем.
11. Создаем два текстовых объекта: задание и ответ – отрывок из текста.
12. Переходим в «Обозреватель действий» и выделяем 1 текстовый объект.
13. Среди действий «Текущее выделение» находим «Скрытый», выделяем это действие.
14. В «Свойствах действия» находим «Цель», нажимаем на точки, в открывшемся окне «Выбрать объект», находим ответ-отрывок и нажимаем на кнопку «ОК». Окно закрывается.
15. Нажимаем на «Применить изменения».
16. Блокируем тексты (нажимаем правую кнопку мыши на объектах и в контекстном меню выбираем команду «Заблокирован»).
17. Сохраняем работу.
18. Вставляем номер задания.
19. Настраиваем переход на страницу игры. Для этого выделяем цифру.
20. Переключаемся в «Обозревателе действий» на текущее выделение, находим действие «Другая страница». Выделяем это действие.
21. В свойствах действия указываем номер нужной нам страницы. Нажимаем на кнопку «Применить изменения».
22. Сохраняем изменения.
Проверяем работу в режиме демонстрации страницы флипчарта («синяя снежинка»)!!!




Авторизуйтесь, чтобы оставить комментарий.