ClassFlow – это облачное приложение, которое позволяет учителям создавать и проводить уроки, интегрируя разнообразные технологии, например, интерактивные доски. Доступны два приложения ClassFlow (приложение для учителя ClassFlow Teacher и приложение для ученика ClassFlow Student) для проведения динамичных уроков и совместного использования контента на соединенных устройствах в классе.
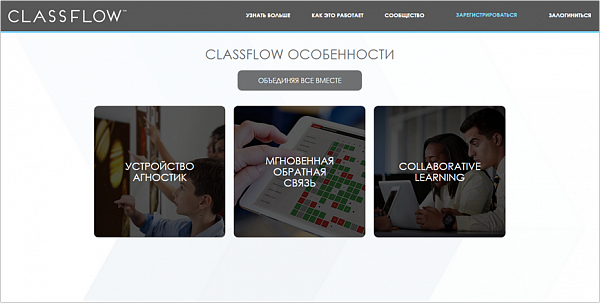
Я хочу поделиться опытом проведения опроса с помощью ClassFlow.
Начинаем работу с ClassFlow
Учитель может зарегистрироваться на сайте www.classflow.com бесплатно и начать создавать уроки онлайн без необходимости загружать другие приложения.
Когда Вы войдете на страницу , то система предложит Вам рассказать о себе, выбрать из двух вариантов ваш статус: учители или администратор.
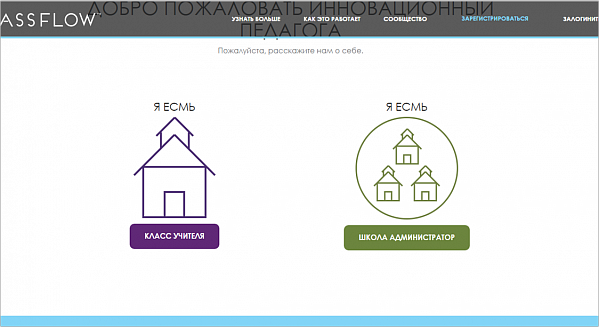
Вам будет предложено зарегистрироваться на сайте или войти через аккаунты Google или Facebook .
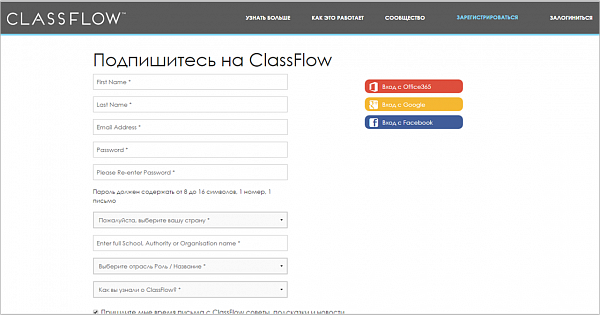
После успешной регистрации учитель получит возможность создать классы.
Для этого выбираем в верхнем меню закладку «Классы». Ниже находим «Мои классы» и кнопку «+», нажимаем на нее. Открывается справа меню «Изменить сведения о классе». (Смотрите рисунок). Учитель должен ввести имя класса, например 8б, выбрать тему –предмет (пока программа на английском, поэтому список предметов ограничен). Выбираем год обучения, вписываем название школы, дату начала и окончания. Нажимаем на кнопку «Сохранить». Мы всегда имеем возможность внести изменения в сведения о классе.
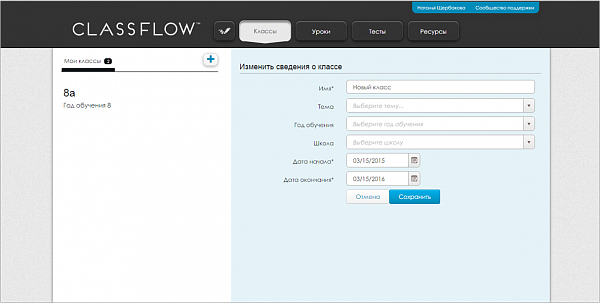
Класс создан, настало время внести имена учеников.
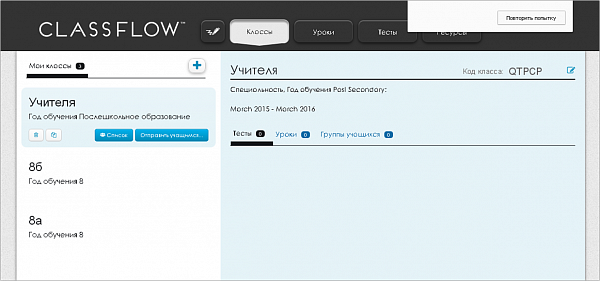
Выделяем класс, например, «Учителя». НО обратите внимание! Справа дается описание созданного класса, в верхнем правом углу код класса! например, QTPCP. Этот код будет нужен для входа в «класс» при проведении урока или теста. Находим кнопку «Список», нажимаем на нее. Открывается меню.
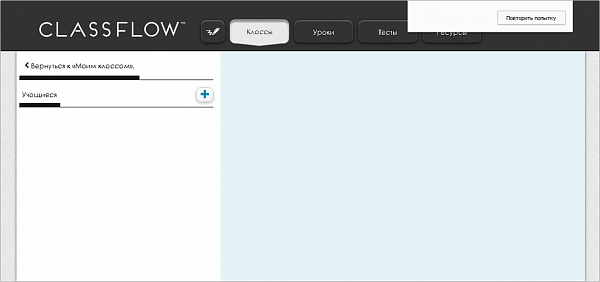
Чтобы добавить ученика, нажимаем на кнопку «+».
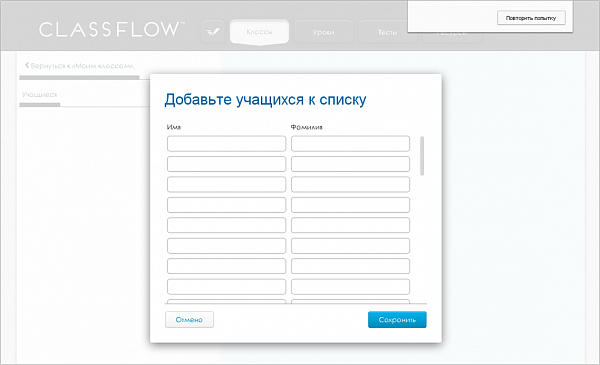
Вводим имена и фамилии учеников. Когда имена и фамилии введены, нажимаем на кнопку «Сохранить». Создаем все классы, с которыми мы работаем.
Теперь давайте создадим тесты для проведения опроса.
В верхнем меню выбираем закладку «Тесты». Слева находим кнопку «+».
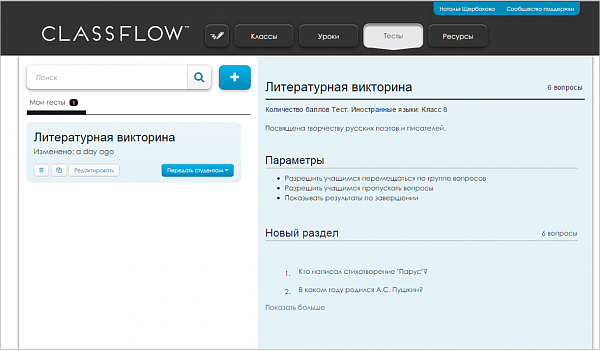
Нажимаем на нее. Открывается окно для создания теста.
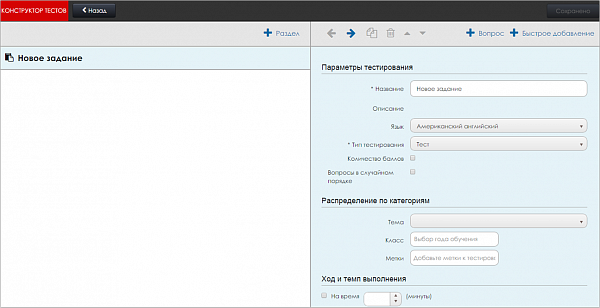
Начинаем вводить данные. Название – это название нашего теста, язык пока поменять мы не можем, но это не помешает нам создать тест на русском языке.
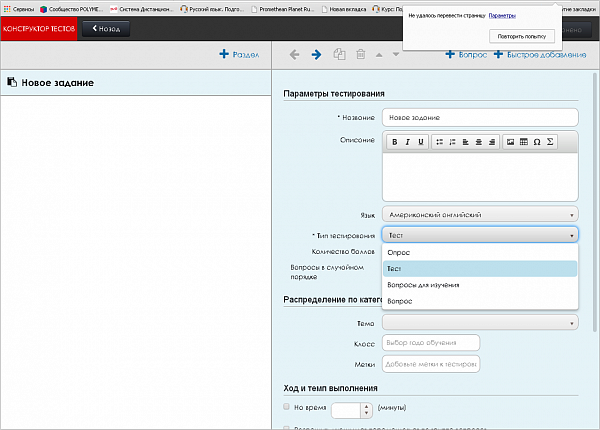
Выбираем тип тестирования, тему, класс, ход темп выполнения. Мы можем ограничить время, например, 5 минут на выполнение задания.
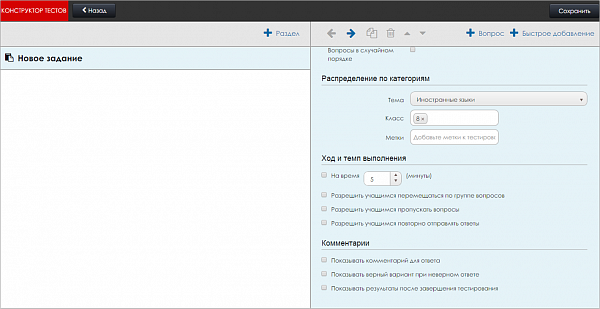
Учитель (как и с системой опроса и тестирования) может дать возможность ученикам перемещаться по группе вопросов, пропускать вопросы, повторно выполнить задание, для этого нужно поставить галочки напротив соответствующих клеточек.
После заполнения нажимаем на кнопку в верхнем правом углу «+ Вопрос».
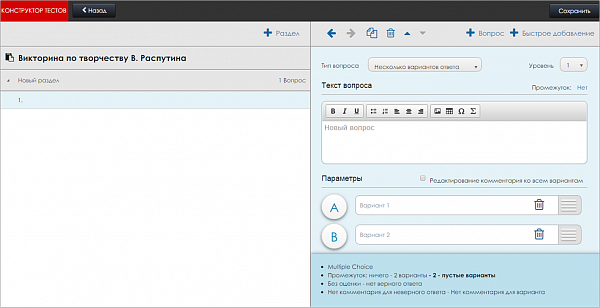
Вы можете выбрать тип вопроса: несколько вариантов ответа, верно/неверно, шкала Лайкерта, количество, короткий текст, длинный текст, математическая формула, творческий ответ.
Рассмотрим тип «Несколько вариантов ответа». Вводим текст вопроса. Там, где написано «параметры», вводим варианты. Если у нас есть готовый тест, то мы можем воспользоваться функцией «+ Быстрое добавление». Нажимаем и в появившееся окно вставляем тест вопроса, но он должен быть примерно в таком формате:
Определите числительное, в середине которого мягкий знак пишется.
A. Пят…десят слов
B. Восем…надцать страниц
C. Шест…надцать минут
D. Девят…надцать улиц
E. Пят…надцать суток
Варианты – это буквы, после них стоят точки. Нажимаем на кнопку «Создать вопрос».
Максимально можно ввести 6 вариантов. Чтобы назначить правильный ответ, мы должны нажать на буквы ответов, они станут синими.
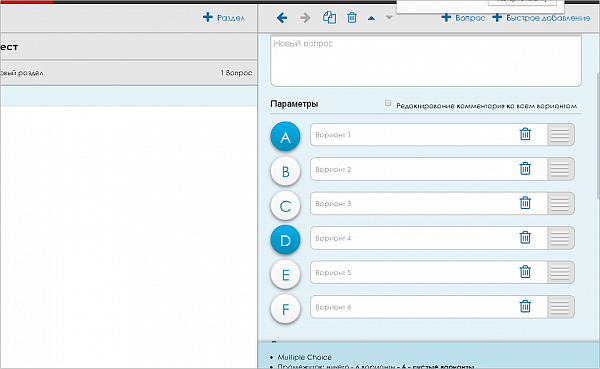
Ниже находим «Оценка» - «Баллы за ответ». Можно без оценки или с оценкой. При выборе «с оценкой» можно назначить количество баллов за правильный ответ.
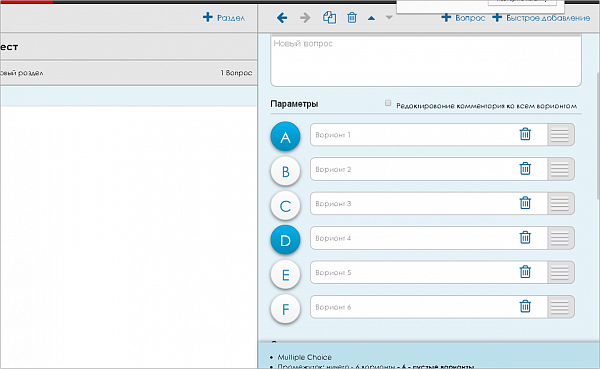
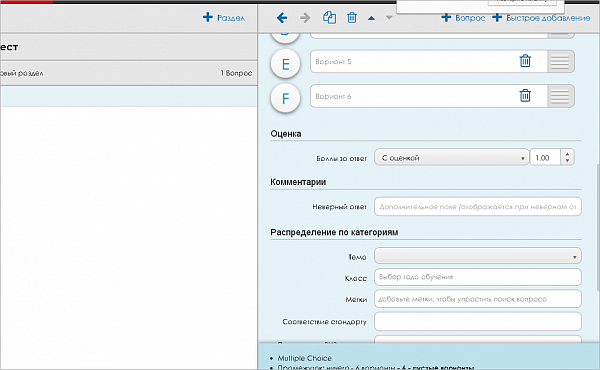
Нажимаем на кнопку в верхнем правом углу «Сохранить».
Если нужно добавить еще один вопрос, то нажимаем на кнопку «+ Вопрос». Например, будем создавать тип вопроса «Короткий текст».

Вводим текст вопроса, впечатываем верный вариант. Ниже находим «Оценка» - «Баллы за ответ». При выборе «с оценкой» можно назначить количество баллов за правильный ответ. Нажимаем на кнопку в верхнем правом углу «Сохранить».
Если нужно добавить еще один вопрос, то нажимаем на кнопку «+ Вопрос». Например, «Верно/неверно».
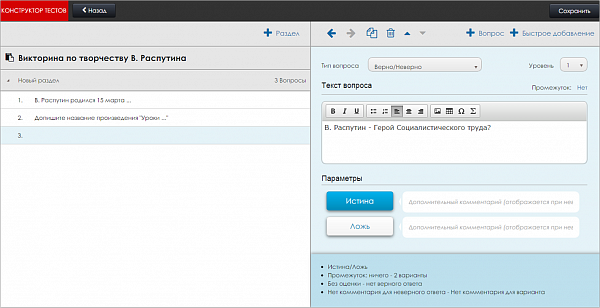
Мы можем менять разделы – соответствующие нашим темам, настраивать уровни сложности вопросов. Добавляем нужное количество вопросов, а закончить тест мы можем типом вопроса «Шкала Лайкерта», чтобы получить обратную связь от учеников.
Вопросы готовы, теперь нужно отправить их ученикам.
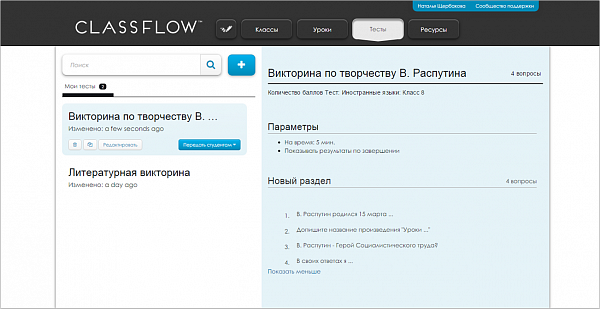
Используя кнопку «Назад» в верхнем левом меню, входим в меню «Тесты». Выбираем тест, выделяем его, появляется кнопка «Передать студентам» (она подсвечена голубым цветом), нажимаем на нее, выпадают созданные нами классы, выбираем нужный класс. Открывается тест. Чтобы его запустить, нужно нажать на зеленую кнопку, которая находится справа, на темной полосе. Кнопка будет рабочей, если в Ваш класс войдет хотя бы один ученик.
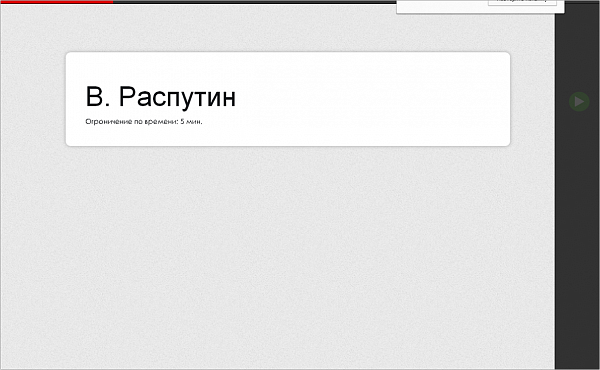
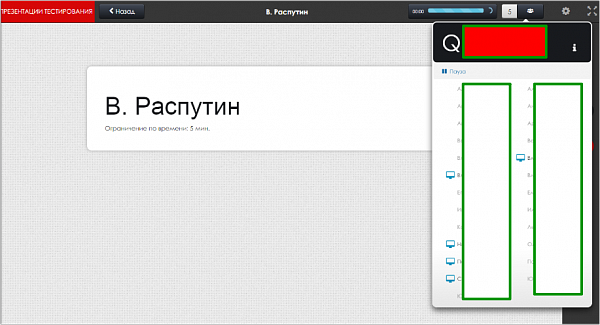
Чтобы ученики могли начать отвечать, они должны иметь интернет на мобильном телефоне (если опрос проходит не в компьютерном классе). Им нужно выйти на страницу Им будет предложено выбрать из 2 вариантов: устройство используется только ими или и другие ученики могут работать на нем! (Если это компьютерный класс, то нужно выбрать вариант 2-й) Следующий шаг – нужно ввести имя и фамилию, а после этого код класса (несколько латинских букв и цифр).
Система «узнает» ученика, ученик подтвердит, что это он, а после этого начнет отвечать на вопросы теста. По окончании ученик получит результат: количество правильных и неправильных ответов.
Когда опрос будет закончен, учитель сможет увидеть результаты.
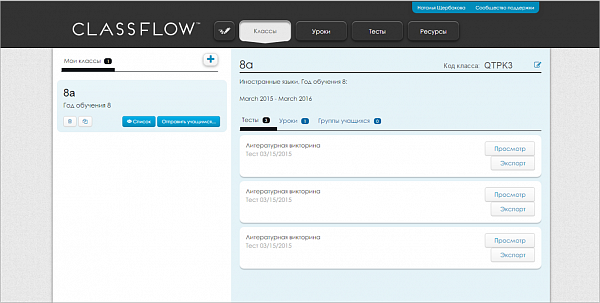
Выбирается кнопка «Просмотр». Я попробовала экспортировать их в таблицу, получилась абракадабра.
Мы провели опрос пробный в классе, ученики выходили через свои телефоны.
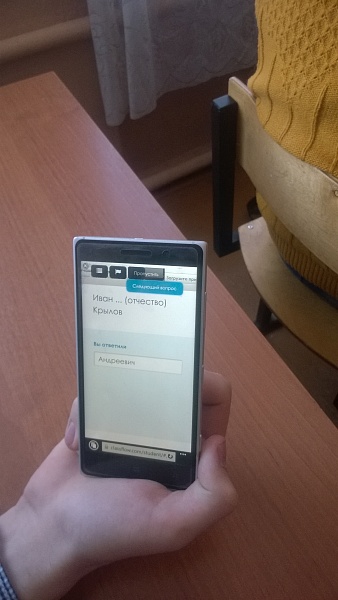
А вечером провели викторину, посвященную творчеству В. Распутина. Мы договорились, что ровно в 20.00 будет запущена викторина.
Ребята имели возможность выйти с любых устройств.
Вот что получилось.
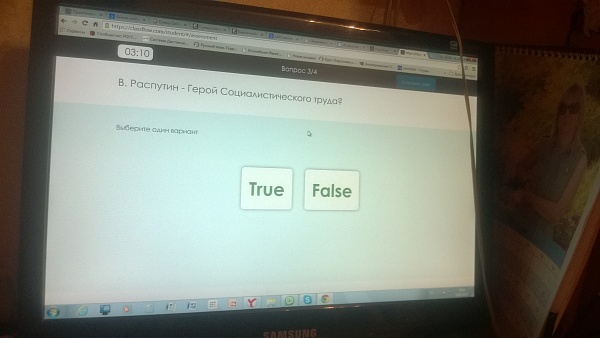
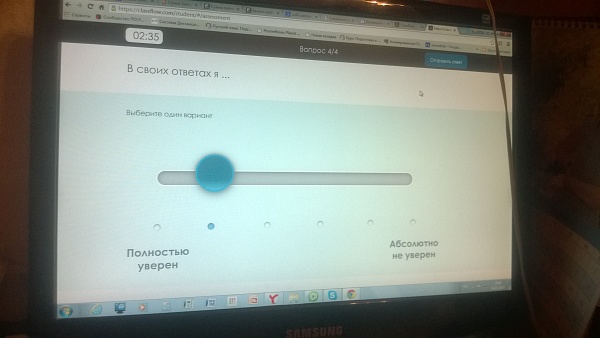
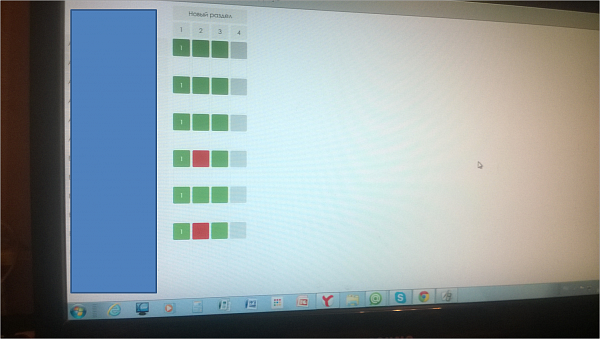




С уважением, Алексей Валентинович
С уважением, Н. Щербакова
Просили пароль антивирусники обновить. Ответ: "У нас тогда скорость будет маленькая"