В этой статье мы рассмотрим эту возможность.
Красиво оформленный сценарий с титульным листом и вшитыми инструкциями создаётся при помощи двух программ: Power Point (или ПО-аналог) и PASCO SPARKvue.
Шаг 1. Создание презентации в Power Point и сохранение её как файлы изображений
· Итак, открываем Power Point; выставляем следующие параметры страницы:
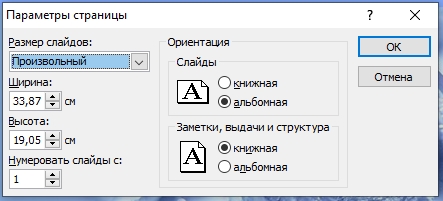
Составляем презентацию по плану сценария. Мы предлагаем такую последовательность:
• Титульный лист
• Гипотеза
• Оборудование
• Инструкции
• Техника безопасности
• Измерение
• Анализ
• Выводы
На странице надо создать 2 вертикальные и 1 горизонтальную направляющих:
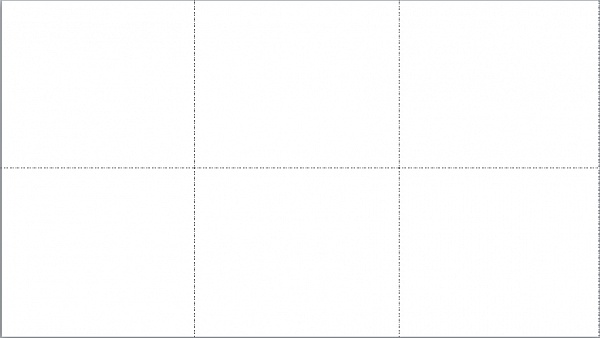
Для этого щелкнуть правой кнопкой по слайду и выбрать Сетка и направляющие.
Это делается для того, чтобы мы могли учитывать все варианты шаблонов, имеющихся в SPARKvue.
Посмотрите для сравнения (это шаблоны, которые можно выбрать при создании новой страницы в SPARKvue):
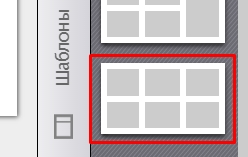
Далее создаём презентацию полностью, помня о следующих нюансах:
Пример 1.
Пример 2.
Пример 3.
Пример 4.
Пример 5.
Пример 6.
После того, как презентация в PowerPoint создана, её надо сохранить как набор изображений: Файл – Сохранить как – Тип файла (jpg, png) – Сохранить – Сохранить все слайды.
Шаг 2. Создание презентации в ПО SPARKvue
Откройте ПО SPARKvue. На на домашней странице выберите Новая лабораторная работа
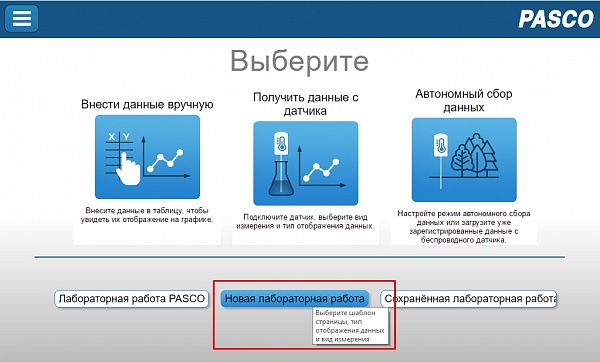
Отобразится окно, где требуется определить шаблон страницы. Но перед этим необходимо загрузить фон страницы
 , выбрав нужный слайд, сохранённый ранее как изображение (см.Шаг 1.).
, выбрав нужный слайд, сохранённый ранее как изображение (см.Шаг 1.).
Далее выберите подходящий шаблон, принимая во внимание то, что вы хотите увидеть на странице (см.выше примеры 1-6).
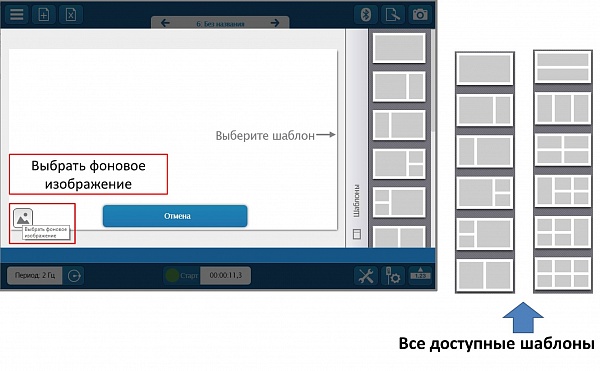
После того, как вы щёлкните по нужному шаблону, откроется палитра инструментов отображения в каждой ячейке. Вам надо выбрать подходящий инструмент. Если не предполагается никаких инструментов (таблиц, графиков и пр.) - например, титульная страница, то просто закройте палитру, нажав на крестик.
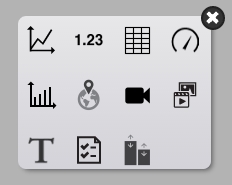
Как выбирать шаблон на примере:
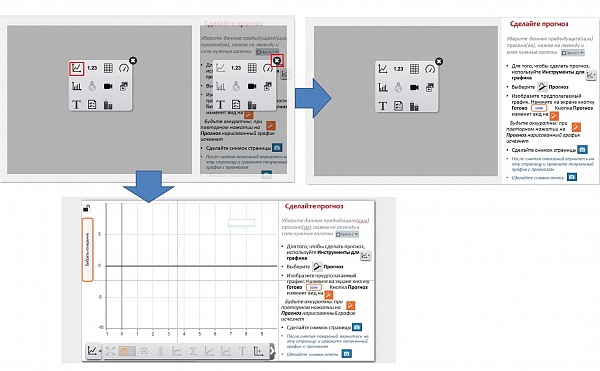
Палитра инструментов отображения: значения.

Для переименования страницы нажмите вверху (или внизу) на область
 и далее - Переименовать текущую
и далее - Переименовать текущую 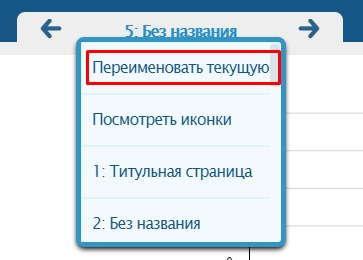 – напишите название страницы в открывшемся окне и нажмите внизу Готово.
– напишите название страницы в открывшемся окне и нажмите внизу Готово.
Название страницы сохранится, и её можно будет найти в меню страниц для быстрого перехода на неё в процессе выполнения сценария.
Для создания страниц используйте кнопку в левом верхнем углу (Добавить страницу)

Добавьте столько страниц в свой сценарий, сколько требуется, и сохраните работу: используйте кнопку Меню в левом верхнем углу
 и далее команду Сохранить или Сохранить как.
и далее команду Сохранить или Сохранить как.
Сохраняйте в той папке, которая вам удобна. Файл сохранится с расширением *.spklab.
Поздравляем, сценарий готов!
Напоминаем, что готовые сценарии можно скачать на этом сайте в разделе , выбрав в поиске уроков .
НА ЗАМЕТКУ
Основные кнопки управления на странице:
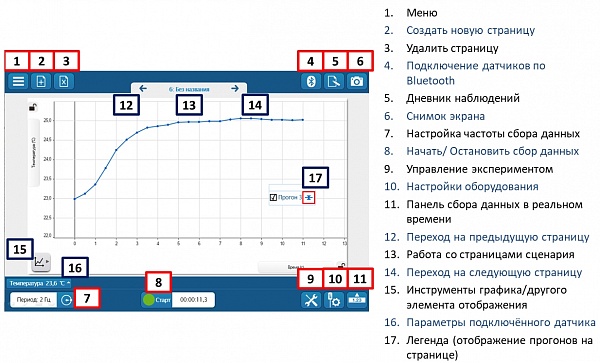
Надеемся, что эта статья поможет вам в красивом оформлении сценария! Воплощайте свои идеи и делитесь результатом с нами!
P.S. Скачать ПО SPARKvue можно по .
Успехов!




Авторизуйтесь, чтобы оставить комментарий.