Оказалось, что появились проблемы и нужно сделать продолжение.
Данная функция редактора презентация возможна, как выяснилось методом тестирования коллегами, в версиях офиса начиная с 2010.
Встал вопрос, а если версия младше, что делать? Отказаться от этой возможности?
Прежде, чем ответить на этот вопрос, я сделаю небольшое отступление.
При проведении практикумов за компьютером на уроках, я пришла к выводу, что очень часто детям просто инструктажа и объяснения перед началом работы бывает не достаточно для выполнения заданий. Они попросили дать им мою презентацию в индивидуальное пользование в качестве дополнительной инструкции. Но очень скоро выяснилось, что это палка о двух концах - продвинутые школьники с "шаловливыми ручками" вместо того, чтобы с опорой на презентацию вводить текст или данные, просто копируют мои образцы в свою работу, никаких умений по теме при этом не получают. Оказывается я своими руками даю шпаргалку. С тех пор я стараюсь находить технологии преобразования презентации (с наименьшими для меня затратами) в инструкции из которых НЕЛЬЗЯ просто копировать. Функция сохранить нередактируемую презентацию тоже есть только в версиях, начиная с 2010.
Видео созданное на основе презентации, на мой взгляд, одно из решений в таких ситуациях.
А теперь вернемся к 2007 офису. Да сразу из презентации в видео-формат средствами PowerPoint сделать нельзя.
Но.... Когда нельзя, но очень хочется, то можно.
В этой ситуации сначала подготовим компьютер. Нам понадобиться программа видео-монтажа. Не пугайтесь, если не ставить целью серьезно использовать ее возможности, то время на создание фильма, после работы в PowerPoint увеличится буквально минут на 10.
Простейшие программы монтажа нелинейного видео входят в комплект Windows и, соответственно, являются бесплатными для нас с Вами. В старых версиях они сразу входили в комплект и были установлены.
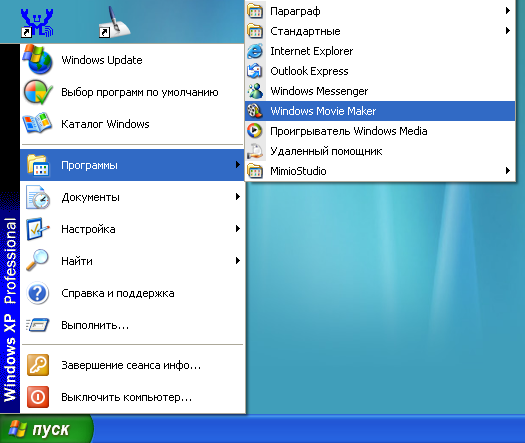
В новых версиях эту программу надо скачать и установить самим. Начиная с седьмой версии Windows предоставлен выбор Movie Maker или Киностудия. Отличия по интерфейсу и функционалу очень не значительны. Итак, скачиваем, используя мастер установки, устанавливаем. Теперь можем готовиться к уроку.
Как и прошлый раз, инструкция в графическом формате.
Первый этап - презентация.
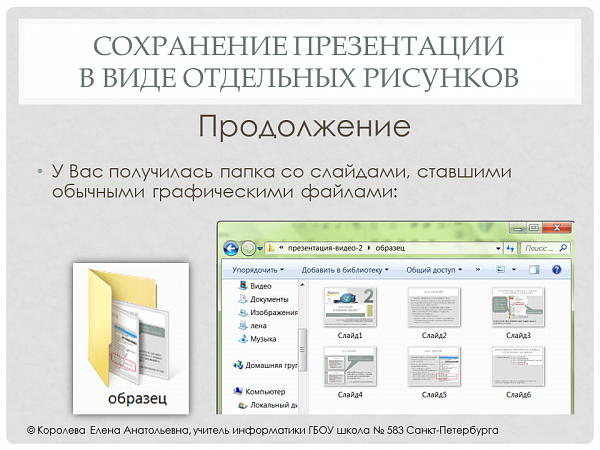
Второй этап - видео-монтаж.
Надеюсь, что в этот раз, тоже всем все будет понятно. Эту мою презентацию тоже можно найти на моем сайте: .
Желаю всем творческих успехов.




Авторизуйтесь, чтобы оставить комментарий.