
В этой статье мы хотим рассказать, как использовать камеры Theta для съёмки фотографий и видео, а затем загружать полученный материал на портал ClassVR. Надо только иметь в виду, что в зависимости от модели эти инструкции могут незначительно отличаться.
Основы Ricoh Theta

Использование кнопок на камере
Кнопки камеры – это ваш самый простой ключ к получению фото и видео.
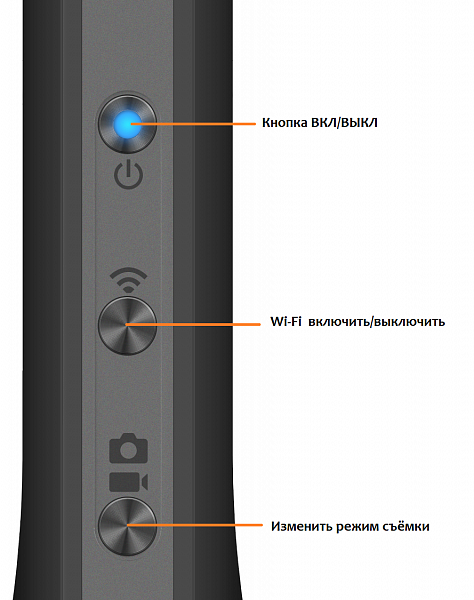
Вот основные функции.
- Нажмите кнопку питания на боковой панели камеры, чтобы включить её.
- Нажмите кнопку камеры/видео на боковой панели, чтобы изменить режим съёмки.
- Нажмите большую кнопку спуска затвора на передней панели камеры, чтобы сделать снимок или начать запись видео.
Использование приложения Ricoh Theta на смартфоне или планшете
Если у вас есть смартфон или планшет, то управление камерой становится более комфортным: вы можете снимать, обрабатывать и обмениваться изображениями и видео – и в полученных кадрах вы не увидите свой большой палец руки!
Приложение позволяет использовать ваш смартфон или планшет в качестве «пульта дистанционного управления».
Если у вас есть телефон или планшет на базе Android, установите приложение из Play Store: .
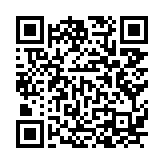
Если у вас есть iPhone или iPad, установите приложение из App Store: .
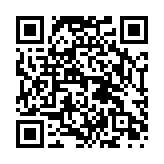
Подключение к камере с помощью смартфона или планшета
• Включите камеру и нажмите кнопку Wi-Fi на боковой панели.
• На своём смартфоне или планшете войдите в меню настроек Wi-Fi и найдите имя подключения Wi-Fi, которое начинается с THETA.
• Нажмите, чтобы подключиться к сети. Чтобы найти пароль, посмотрите на низ камеры и найдите серийный номер. Пароль - это номер строки в этом серийном номере.
• После подключения ваш смартфон или планшет может предупредить вас, что в сети нет подключения к Интернету - это нормально! Оставайтесь на связи.
Начало работы с приложением
После подключения к камере вы можете запустить приложение Ricoh Theta на своем смартфоне или планшете.
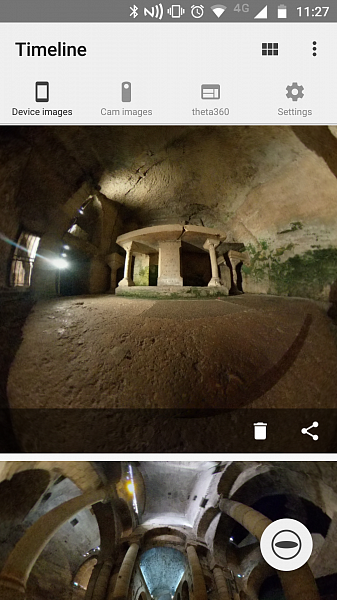
- Откройте приложение и коснитесь значка в правом нижнем углу экрана, чтобы подключиться к камере:
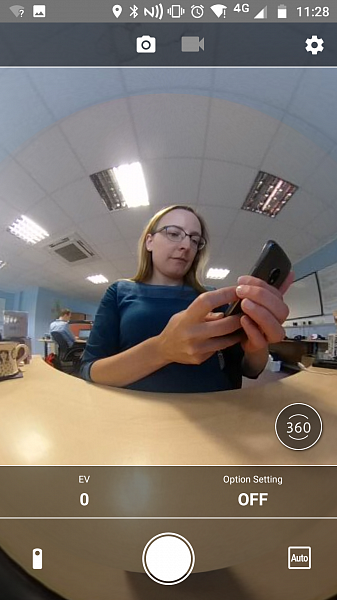
- Вы увидите на экране смартфона или планшета, каким будет смотреться кадр через объективы камеры. Теперь вы действительно сможете легко захватывать изображения и видео напрямую, используя смартфон или планшет в качестве пульта дистанционного управления.
Фотосъёмка с помощью приложения
Поместите камеру в место, которое вы хотите снять (отличная идея - использовать тонкий штатив).
Убедитесь, что в верхней части экрана смартфона/планшета установлен режим фото. Затем просто выйдите из кадра и коснитесь белого круга в нижней части экрана, чтобы сделать снимок.
Вы услышите, как камера издаёт звук, и как только изображение будет снято и передано, оно появится на экране. Проведите вокруг, чтобы просмотреть его в 360.
Нажмите кнопку «Назад» на смартфоне или планшете, чтобы вернуться к экрану камеры.
Съёмка видео с приложением
Тут мы делаем то же самое, что и при фотосъёмке: поместите камеру в выбранном вами месте.
На своем смартфоне или планшете коснитесь значка видеокамеры в верхней части экрана, чтобы переключить камеру в режим видео. Выйдите из кадра и нажмите на круг, как и раньше. Это начнёт запись. Нажмите кнопку еще раз, чтобы остановить запись.
Передача файлов с камеры Theta
Передача файлов с камеры на ваш ПК или Mac
Передача фотографий проста; подключите камеру к ПК / Mac с помощью USB-кабеля и перетащите файлы в выбранную папку.
Видео немного сложнее!
Не рекомендуется просто подключать камеру к ПК / Mac через USB и перетаскивать видеофайлы в папку. Если вы сделаете это, обработка или преобразование не произойдёт, и видео будет отображаться неправильно.
Вместо этого вам нужно будет либо обработать их с помощью приложения (мы вам об этом расскажем в следующей статье), либо установить базовое приложение на ПК / Mac.
• Найдите правильную программу для вашей операционной системы здесь:
• Откройте приложение и подключите камеру Theta к ПК / Mac.
• В приложении нажмите «Файл» и «Открыть». Найдите камеру (которая должна отображаться в виде диска слева) и просмотрите папки, чтобы найти видео, которое вы хотите передать.
• Откройте этот файл
• Вам будет предложено преобразовать файл и сохранить его в определённом месте на вашем компьютере.
• Преобразование может занять несколько минут, в зависимости от размера видео.
После завершения файл назначения теперь готов к загрузке на портал ClassVR.
Передача файлов с камеры на смартфон или планшет
В приложении Theta вы можете просматривать любые фотографии или видео, которые были захвачены. Чтобы вернуться к экрану временной шкалы с экрана камеры, коснитесь значка в левом нижнем углу:
- Если файлы были захвачены с помощью смартфона или планшета в качестве пульта дистанционного управления, они автоматически появятся в разделе «Изображения устройства» (это означает, что они уже сохранены на вашем смартфоне / планшете).
- Если они были захвачены нажатием кнопки на камере вручную, их необходимо перенести. Нажмите, чтобы просмотреть раздел «Cam images» и посмотреть, что находится на вкладке «Not Transfer». Чтобы передать эти файлы на смартфон / планшет, коснитесь их по отдельности или нажмите и удерживайте, чтобы открыть меню выбора. Вам нужно будет подключиться к камере через Wi-Fi, чтобы это работало
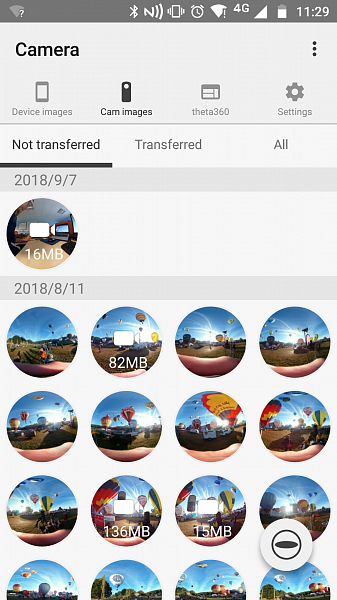
Теперь, когда файлы находятся на вашем смартфоне или планшете, вы можете делиться ими или передавать их по своему усмотрению - возможно, вы захотите подключить свое устройство к ПК через USB, чтобы перетаскивать их, или делиться ими с Google Drive / Dropbox / другими службами напрямую - решать вам.
Загрузка ваших фото и видео на портал ClassVR
Теперь, когда у вас есть фотографии и конвертированные видео, вы можете просто войти на портал, перейти в Моё облачное хранилище или в Общее облачное хранилище вашей организации и нажать кнопку загрузки, чтобы добавить их в выбранную вами библиотеку.
После их загрузки вы увидите эскиз - перетащите его на панель списка воспроизведения, как и любой другой трек. И наслаждайтесь новым контентом!
Надеемся, что вам понравилась статья. Если у вас был опыт использования этих камер, то было бы здорово, если бы вы поделились опытом в комментариях.
Ознакомиться с линейкой и заказать камеры Ricoh Theta можно там:




Авторизуйтесь, чтобы оставить комментарий.